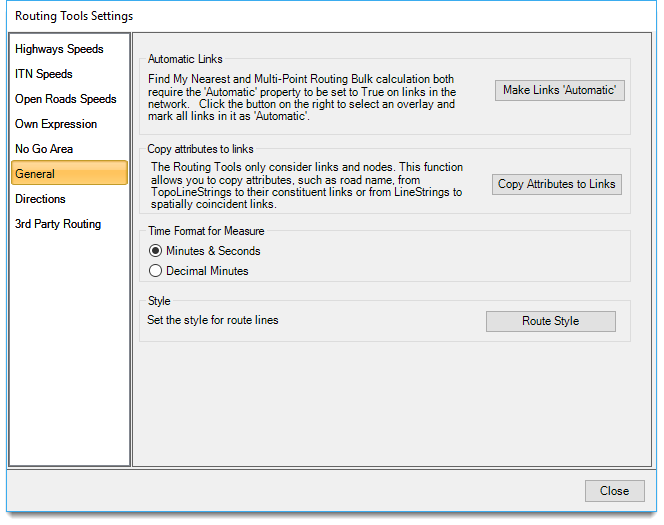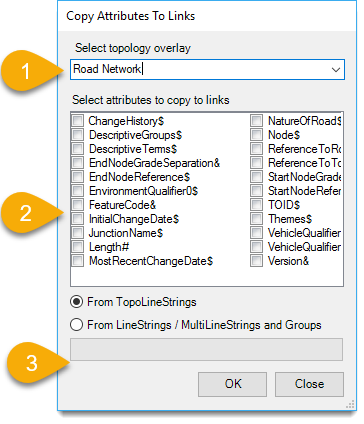General Settings
Routing Tools Settings gives you extensive controls and options for your routing needs; these include setting road speeds, defining your own expression etc.
Select Applications > Routing Tools > Settings > General.
Make Links 'Automatic'
The Nearest command requires the Automatic property to be set to True on all links in the network.
Choose this option to set all the links to True on the selected network. See Find My Nearest for an example of use.
Copy Attributes to Links
Routing Tools only consider links and nodes. This button allows you to copy attributes (eg road names) from their TopoLIneStrings to their constituent links or from LineStrings/groups to spatially coincident links.
Click Copy Attributes to Links.
- Select the topological overlay from the drop-down box.
- Choose the required attributes to be copied to links.
- Select From TopoLineStrings or From LineStrings and Groups.
- Routing Tools will only trace routes on links and nodes data, i.e. all other item types are excluded.
In some datasets the links may also be included in TopoLineString items which can have their own attributes.
In yet other datasets there may be additional non topological items (e.g. lines), which lie exactly on top of the links (spatially coincident) and which have their own attributes. - These attributes are ignored by routing tools as they are not on the link items. So this command lets the user copy selected attributes (from the overlay schema) from the TopoLineString items or the spatially coincident non-topological items to the links.
- For example with IT road names were stored on TopoLineStrings rather than links. This meant route directions were meaningless as routes followed links and links did not contain road names.
- With this command however you can copy the Road name attribute value from the TopoLineStrings to all of the relevant links – the data loaders now address this where necessary but the function is useful for other data sets.
Time Format for Measure
Select the time format: you have two options:
- Minutes and Seconds (this is the default format eg 20:38)
- Decimal Minutes (this is calculated by dividing default minutes by 60. Eg 20:38 would be 20:63 in decimal minutes)
Either format is purely down to user preference.
Style
Click Route Style to customise the look of the pen styles; this includes colours, width, transparencyyyy etc.
See also Edit Pen in Cadcorp GeognoSIS Help for more information.