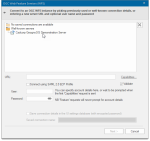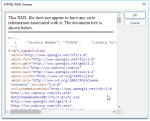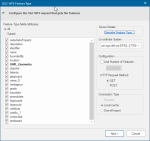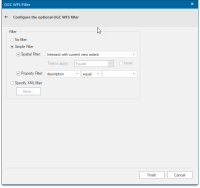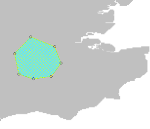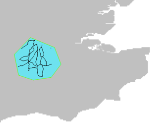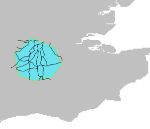OGC Web Feature Service (WFS)
![]()
Click Add Overlay > OGC > OGC Web Feature Service (WFS) to connect to a WFS server.
You can either
- Select from previously saved connections (or)
- Other well-known servers (or)
- Type in the server address if you know it.
Validate 'Capabilities' XML from server: The WFS capabilities document tells clients exactly which layers, styles, extents, image formats, etc. a server supports. Check this tickbox if you wish the XML returned by the server in this document to be validated.
Capabilities: Displays the XML capabilities document for the OGC WFS in the resizable HTML/XML Viewer dialog for example:
Click OK to return to the OGC Web Feature Services (WFS) dialog. Click Next.
TIP: Connect using SAML 2.0 ECP Profile: SAML stands for SecurityAssertion Markup Language (SAML) version 2.0. Check this tickbox to make connection using the OASIS SAML. See http://docs.oasis-open.org/security/saml/v2.0/ for details of (SAML) version 2.0 Profiles.
If Connect using SAML 2.0 ECP Profile option is selected in the OGC Web Map Services (WFS) dialog then the following Shibboleth Federation Metadata dialog will be displayed: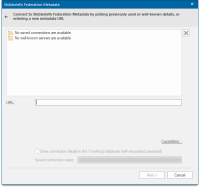
Enter the URL of the Shibboleth Federation Metadata and click Next to open the Shibboleth Logon Details window.
| Option | Description | |
| Identity Provider | Select the Identity Provider from the drop-down list. | |
| User name | Type the user ID to use for authentication when you log on. | |
| Password | Type the password to use for authentication when you log on. | |
| Save password in UI settings database (encrypted) |
Should Cadcorp SIS Desktop store the password in the UI settings database? The password will be stored in encrypted form for security. |
|
If the Connect using SAML 2.0 ECP Profile option is NOT selected in the OGC Web Feature Services (WFS) dialog then the following OGC WFS Feature Types dialog will be displayed:
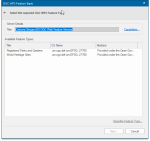
| Option | Description | |
| Server Details Title | This is a descriptive title returned by the OGC WFS | |
| Capabilities | Displays the capabilities for the OGC WFS in the resizable HTML/XML Viewer dialog. | |
| Available Feature Types |
Lists all available feature types. Double-clcik on any type to see more information. |
|
|
Describe Feature Type... |
Displays the XML description of the selected Feature Type in the resizable HTML/XML Viewer dialog. | |
Click Next.
The OGC WFS Feature Type dialog will be displayed:
| Option | Description | |
| Feature Type fields/attributes |
The list of available columns for the Feature Type. Select All or Subset. |
|
| Server Details |
Describe Feature Type: Displays the XML description of the selected Feature Type in the resizable HTML/XML Viewer dialog, for example: |
|
|
HTTP Request Method |
Use the drop-down to select the CRS of your choice. See here for more on Coordinate Systems. |
|
| Limit Number of Features |
To limit the number of features returned, check the tickbox and enter the number in the box. |
|
|
HTTP Request Method |
GET/POST - select the radio button for the required request method. |
|
| Connection Type |
Dynamic This option is not currently available. Local cache Select this option if you require SIS to download the resulting features to local temporary storage. This connection type caches the image on the local client. The amount of memory used depends on the size of the image. Once the data is on the client, SIS does not need to communicate with the server. If the overlay is saved as a part of the SWD, data will be retrieved from the server when the SWD is first opened. One-off import Select this option if you require SIS to make a one-off copy of the resulting features that are completely disconnected from the OGC WFS. This connection type caches the image on the client as a copy of the data. The SWD will not retrieve the data from the server when the SWD is subsequently opened. This connection type allows users to create a local snapshot of the data. If the data changes on the server, the user will still have a copy of the data as it was before the change was made. |
|
Click Next to open the OGC WFS Filter dialog:
| Option | Description | |
| No filter | Select this option if you use no filter. | |
| Simple filter |
Select this option for a choice of: Spatial Filter - Check this tickbox if you want to create a spatial filter. Select either Intersect with current view extent or Test with currently selected item. Test to apply - Select the spatial filter operation from the drop-down box.
Invert - Check this tickbox to invert the spatial test Property Filter - Check the tickbox if you want to specify a property ("scalar") filter
|
|
| Specify XML filter | Select this option if you require an XML filter. Click More will display a resizeable XML Filter dialog to allow you to specify any filter. | |
Click Finish.
Using as an example an overlay containing roads, selected in the OGC WFS Feature Types dialog the following displays may be obtained.
Initial display:
After Spatial Filtering with Intersect with current view extent using the Within test:
After Spatial Filtering with Intersect with current view extent using theIntersecttest: