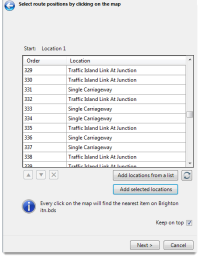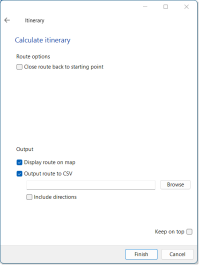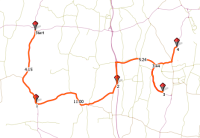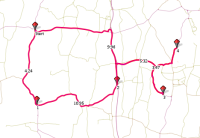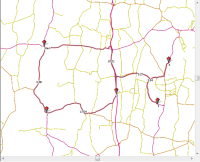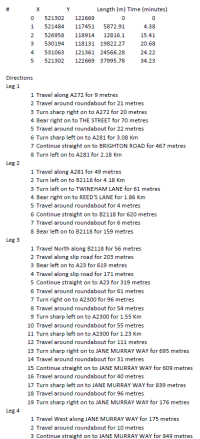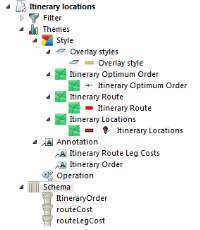Itinerary
Itinerary calculates the route between a series of points in the specified order.
TIP: SIS Desktop will be active in the background when this command is in use.
Select Applications > Routes > Itinerary.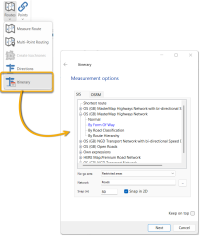
- Select the relevant network from the SIS or OSRM tabs.
- Specify a No Go area if needed.
- Select an overlay containing the route network.
- Use Snap to snap the route to a feature with identical geometry on the underlying base layer. Specify an optimum snap distance. This distance in metres defines the maximum snap distance to the topological network. Any snaps further from the network than this distance are rejected.
- Enable Snap in 2D to avoid using the z value (height) when snapping. Z values can force you to use large snap distanes which may not be ideal. Use the Snap in 2D option to avoid this issue.
- Keep on top: Tick this checkbox to keep the Itinerary dialog pinned on top of all other windows.
- Click Next.
Start Positions and Route Locations
There are four ways to select the start position of the itinerary:
-
Use selected item: This option will be active if a single item is selected prior to starting the Itinerary command.
-
Enter co-ordinate: A co-ordinate can be typed or pasted in the text box.
-
Click on map: Click the cursor/arrow button and then click on the map. The position will be shown next to the cursor button.
-
Use first location in list: The Select route positions by clicking on the map dialog (next page of the Itinerary dialog) lists all available locations. Use this option if you want to specify the start point to be the first location on that list.
Note: Use the right-click Paste function to paste co-ordinates in this box. This applies to all controls in this wizard.
Route locations
Click positions on map Allows routes to be designated by clicking anywhere inside the map window.
Select locations from: Allows locations to be selected from a single overlay. First select the overlay to be searched from and next select the property containing the name of the location.
Click Next.
A No network found error message means you have clicked too far from the topological network. The allowable click distance from an element in the network is set in Maximum snap distance (m) above.
There are two possible versions of the Select route positions by clicking on the map dialog.
1. If you select Click positions on map:
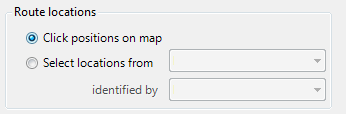
The Select route positions by clicking on the map dialog will be displayed: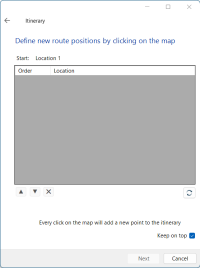
If Use first location in list was selected as a Start position in the Itinerary dialog then Start: followed by "Location 1" will be shown as above.
If Use selected item, Enter co-ordinate or Click on map was selected as a Start position in the Itinerary dialog then Start: followed by the entered co-ordinate will be shown, i.e.:

2. If you choose Select locations from:
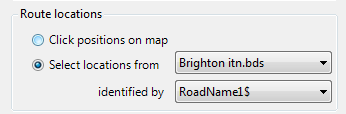
The Select route positions by clicking on the map dialog will be displayed with additional parameters as below: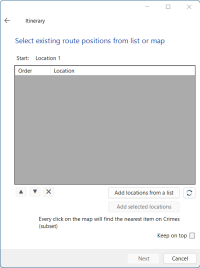
Click Add locations from a list to generate a list of Locations, i.e.: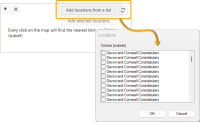
Check the tickbox for any location(s) to be added to the itinerary and click OK. These will then be added to the Select route positions by clicking on the map dialog Location list
Note: This list is based on the entire overlay so it should not be generated on large database tables.
Added selected locations become active if more than one item was selected when the Itinerary command was started.
This adds all selected items on the locations overlay to the itinerary. The Select route positions by clicking on the map dialog will be loaded with these locations,
Select one or more positions and click Next.
The Calculate itinerary dialog will be displayed.
| Option | Description | |
|
Route options |
Close route back to starting point: Check this tickbox to create a route that returns to the start point. The above shows a route with Close route back to starting point tickbox unchecked The above shows the same route with Close route back to starting point tickbox checked |
|
|
Calculate optimum route |
The Calculate optimum route area informs you of the number of potential routes. This option is only visible when 21 positions or fewer are selected. The itinerary list will be re-ordered and the route created accordingly. The original start point will not be changed. See below for Troubleshooting. |
|
|
Display route on map |
Check this tickbox to display the route on a map in the map window |
|
|
Output route to CSV |
Check this tickbox to export the the route as a CSV file. The Include directions tickbox will also become active with this option; check the tickbox to include directions in the CSV file. TIP: The directions option is configured in the same way as the Directions command. See also Directions. |
|
Styling
Styling is carried out using Themes stored in RouteDirectionTemplate.nol which is included as part of the Routing Tools installation. The Themes and Schema are as shown below: