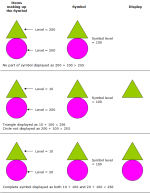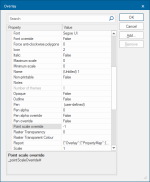Symbol
Symbols are objects (usually graphics) used to define the appearance of Point items.
- A Symbol can use any combination of LineString items, Polygon items, box text and bitmaps (but not point text and topological structures. Although you can use these items, they will not be displayed).
- The levels of the items used to define a Symbol are remembered in the Symbol definition. This means you can reliably define their drawing order. It is also very useful when the Symbol contains opaque Polygon and/or Bitmap items.
- If items inside the Symbol have the special "By Overlay" Pen or Brush style the Symbol will substitute the Point item's Pen or Brush. (Remember the Symbol will be assigned to Point items later). This means you should consider the Pen and Brush settings of the items making up the Symbol and decide whether you want the Symbol to change its colour later on or not.
- After a Symbol has been defined it may be assigned to any editable Point item using Properties (Home > Selection). Hittable or visible points may be displayed as a Symbol by setting a Symbol override on the overlay using Overlays [Home-Map].
-
Bitmap items can be part of Symbol objects but we recommend using small Bitmap items to save memory and speed up drawing.
The Level of the Symbol's original items determines the drawing order of the components.
So to get an overlapping effect with two or more symbols, take some time to think about the Level of the Polygon items you create.
Using Polygon items (or Bitmap items) is especially useful for symbols that stand out (eg for Command and Control type applications).
When symbols are drawn on Points, the levels are added together. Cadcorp SIS Desktop 9.1 will only draw levels between 0 and 255. If the total of the levels is greater than 255, the symbol will not be drawn.
Note: When tallying the total level number, each individual layer of the Symbol is taken into account.
Look at these examples:
We recommend setting a low level to items making a symbol. This avoids the possibility of all or part of the symbol not being displayed as shown above.
This will make the symbol display at its created size or a factor of its created size as required.
To ensure the Symbol is displayed at the correct scale go to the Overlays dialog Styles tab and enter a value of -1 in the Scale Overrides-Point textbox:
.png)
This sets the Point scale override property (_pointScaleOverride# attribute) to -1. This may be observed by clicking the Properties button in any of the Overlays dialog tabs (except Preview) to display the Overlay properties:
Point scale override is a built-in property in Cadcorp SIS Desktop 9.1 and does not need any changes.
With Point scale override set to a value of -1 (minus one) the symbol will be displayed at its true size. (True Size is the size of the symbol when it was created).
For example the standard circle symbol in Cadcorp SIS Desktop 9.1 was created to be 10mm in diameter, Cadcorp SIS Desktop 9.1 will display a 10mm circle symbol when the _pointScaleOverride# value is set to -1.
If the value is set to -0.5 the symbol will be displayed at half its true size. If the value is set to -2 it will be displayed at twice its true size, -4 will display the symbol at four times its true size and so on.
Ordnance Survey files contain locations for symbols of ordnance benchmarks, pylons, flow arrows, etc. These Ordnance Survey symbols are stored with appropriate names (e.g. Bench Mark, Pylon, Flow Arrow) in the OS DNF, OS NTF and OSNI NTF folders in the (standard) library.