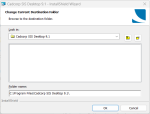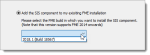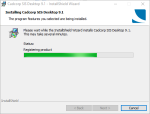Installation using a Standalone Licence
Before you begin, ensure you have
- Cadcorp SIS Desktop 9.1 licence file in a convenient location on your computer.
- Administrator privileges to install Cadcorp SIS Desktop 9.1.
- Sufficient space on your computer - the SIS 9.1 installer requires around 3.5 GB of disk space.
- Installation files downloaded from www.cadcorp.com/support/downloads/

| Licence Types |
| Installation |
| Advanced options |
| Additional Features |
| Add-ins |
Licence Types
There are 3 main licence types:
- A dongle-free licence. Most licence files are usually dongle-free. The licence file is locked to a feature of the hardware. Both the file and hardware MUST be present on the machine. This means a dongle-free licence will only run on the machine for which it has been created.
- A dongle locked licence. The dongle must be present on the standalone machine for the licence to run and the Sentinel drivers must also be installed.
- An unlocked licence.
Any of these types can have a time limit i.e. SIS Desktop will be available for a defined number of days from installation. This type of licence can be used for evaluations and subscriptions.
How to install
- Navigate to the downloaded installation file. The file will be in this format: Cadcorp SIS Desktop 9.1.<version number>.<bit size>
- Right click on the .EXE file and press Run.
- The InstallShield Wizard will now guide you easily through the installation process.
If prompted install any pre-requsites before proceeding with installation.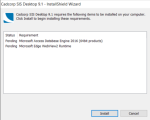
When extraction is complete, click Next on the Welcome screen. 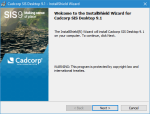
Please take some time to read the licence agreements. If you wish to print the agreement press the Print button. Select I accept the terms in the license agreement and click Next to proceed.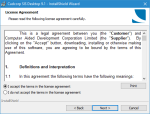
The Customer Information screen will be displayed. If using a Network Licence change the dropdown from Standalone to Network. Click here for more information.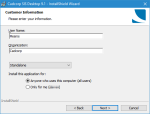
Enter your relevant details and click Next. Click the … button to locate your standalone licence file. This will display all licensed extensions and add-ins. In this example you can see the Standalone License completed screen.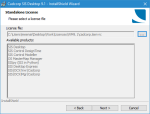
Click Next to open Destination Folder and Advanced Options.
The default destination folder is C:\Program Files (x64)\Cadcorp SIS Desktop 9.1. To change this, click Browse to select a different destination or create a new folder.
Browse to and select the required target folder and click OK to return to the Destination Folder and Advanced Options screen. Use these options to configure additional shortcuts.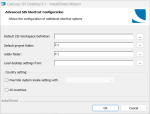
Click OK to return to the Destination Folder and Advanced Options screen.
Click Next to open Setup Type.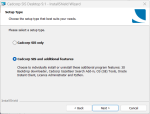
Select either:
- Cadcorp SIS only to install only Cadcorp SIS Desktop.
- Cadcorp SIS and additional features to install additional programs, these can be any (or all) of the following:
- 3D Backdrop Download - provides additional 3D backdrop for the 3D globe used with WGS84
- Cadcorp Gazetteer - provides an advanced gazetteer for searching configurable databases
- OS (GB) Tools - allows Ordnance Survey data to be loaded into databases and structred datasets. The following will be installed; MasterMap Manager, Network Manager, Open Data Manager and VectorMap Local Manager.
- Oracle Instant Client - can be used to connect directly to an Oracle database without installing the Oracle Client application
- Python - installs the Python component.
Think carefully about installing additional programs. Your choices here will determine if you can see or use these options inside SIS Desktop.
Click Next. This screen includes an option to include or exclude the 2008/2010 c++ redistributable packages.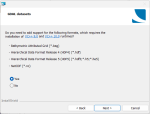
The next screen will depend on the selection made in the Setup Type screen:
- If the Cadcorp SIS only option is selected the Disk Space Requirements screen will be displayed (shown below).
- If the Cadcorp SIS and additional programs option is selected the Custom Setup screen will be displayed:
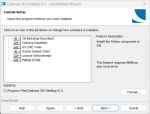
The amount of space on your hard drive shown for each feature may vary and the figures given here are only intended as a guide.
To customise installation of each feature, use the following options:
-
 This feature will be installed on local hard drive - will be completely installed to the local hard drive.
This feature will be installed on local hard drive - will be completely installed to the local hard drive. -
 This feature, and all subfeatures, will be installed on local hard drive - will have any subfeatures installed to the local hard drive.
This feature, and all subfeatures, will be installed on local hard drive - will have any subfeatures installed to the local hard drive. -
 This feature will be installed when required - will be installed on first use.
This feature will be installed when required - will be installed on first use. -
 This feature will not be available - will not be installed. this option does not apply to the Cadcorp SIS 9.1 installation option.
This feature will not be available - will not be installed. this option does not apply to the Cadcorp SIS 9.1 installation option.
If a feature supports the network option, an additional two options are also available:
-
 This feature will be installed to run from network - will be installed to run from the network.
This feature will be installed to run from network - will be installed to run from the network.  This feature and all subfeatures will be installed to run from the network - will have any sub-features installed to run from the network.
This feature and all subfeatures will be installed to run from the network - will have any sub-features installed to run from the network.
If you change your mind about a Custom Setup, click Back to return to the Custom Setup screen.
Note: To customise these options at any point, go to Control Panel > Add or remove programs, select Cadcorp SIS Desktop 9.1and choose Modify.
Click Next. If FME software is installed on your machine you will now see these options.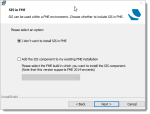
To include FME, select Add the SIS component to my existing FME installation. Select the FME build in which you want to install the SIS component.
Click Next. You will now see the Ready to Install the Program screen.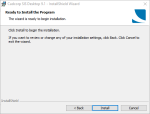
On completion the InstallShield Wizard Completed screen will be displayed: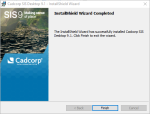
Click Finish to exit the InstallShield Wizard.
To access installed products, click Windows Home button  ; Cadcorp SIS Desktop will be listed as a Recently Added application.
; Cadcorp SIS Desktop will be listed as a Recently Added application.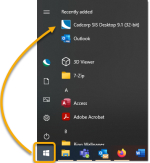
Installing Add-ins
Now that SIS Desktop 9.1 has been successfully installed, you can opt to include other add-ins to enhance the desktop GIS experience.
See here  for more information.
for more information.