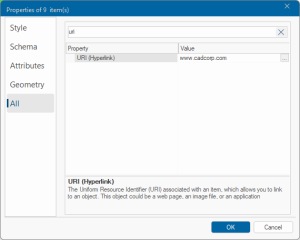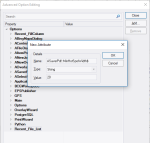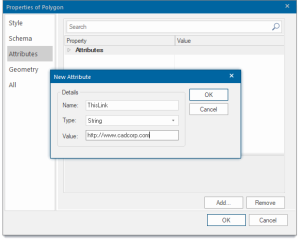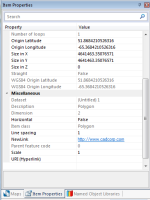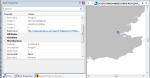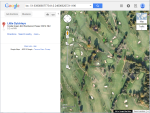Hyperlinks to external objects
A hyperlink is a link between an item and another object outside Cadcorp SIS Desktop 9.1.
This can be a website, a file on your network or a resource located somewhere on the internet.
The URI (Hyperlink) property is suitable if there is only one hyperlink associated with an Item.
The URI (Hyperlink) property in the Properties Control Bar can display any recognizable value (a URL, a file or folder name) as a clickable link.
Here are some examples of acceptable formats for the URI (Hyperlink) property:
"C:\Users\SmithJ\Documents\User Guide.pdf" |
opens the target file (spaces in file name or path) |
C:\Users\SmithJ\Documents\UserGuide.pdf |
opens the target file (no spaces in file name or path) |
C:\Users\SmithJ\Reports |
opens the target folder (no spaces in folder name or path) |
|
Note: When linking to a file or a folder |
|
http:\\www.cadcorp.com |
opens www.cadcorp.com |
www.cadcorp.com |
opens www.cadcorp.com |
To set a link in the URI (Hyperlink) property see Properties- http://www.cadcorp.com has been used in this example:
To open the hyperlinked file, either click on the link in the Properties Control Bar (shown above) or select the hyperlinked Item in the Map Window and choose Open Link from the local menu:
The file or resource will be opened by the application on your computer which usually handles that type of file or resource (usually the default web browser).
In an exported PDF you may find the exported hyperlinks are only selectable, i.e. the pointer cursor changes to a hand cursor at a very close range from the linked item.
To increase the selection range add the property ASaverPdf::MinHotSpotWidth$ with a value of typically 20:
The MinHotSpotWidth property will now be added to ASaverPdf:
Click OK to save and close.
These links are useful if a number of hyperlinks to different web pages or files are required from a single Item.
To add a hyperlink select the Item and open the Properties window. Click Add to display the New Attribute dialog:
Enter the Name for the new attribute and the URL in the Value field.
Examples of acceptable formats for the URL are:
|
C:\Users\SmithJ\Documents\UserGuide.pdf |
opens the target file (no spaces in file name or path) |
|
C:\Users\SmithJ\Reports |
opens the target folder (no spaces in folder name or path) |
|
Note: When linking to a file or a folder ensure there are no spaces in the file name or path. |
|
|
http:\\www.cadcorp.com |
opens www.cadcorp.com |
The hyperlink will be shown in the Properties Control Bar.
In this example http://www.cadcorp.com has been used:
Click on the hyperlink to go the file, folder or web page.
Further hyperlinks can be added to the Properties Control Bar using this method.
An expression can be used to create a link from your data to Google Street View.
This link will take the position of your data and open up Google Street View in a browser to the closest location available.
To add a Google Street View link add a new expression column to your schema and copy and paste the following expression (the entire blue string) into the expression builder:
'http://maps.google.co.uk/maps?t=h&ie=UTF8&q=loc:'+ Str(this._oLat#+0.00047)+ ','
+ Str(this._oLon#-0.001691) + '&z=17&t=h&layer=c&cbll=' + Str(this._oLat#+0.00047)+ ',
' + Str(this._oLon#-0.001691) + '&panoid=&cbp=13,246.71,,0,17.59&output=sv'
Select an Item in the position shown in the Map Window to open Google Street View as shown.
Click on the link in the Item Properties tab to open Google Street View at the corresponding location: