Buffer Fence
Buffer Fence selects all items which lie within a certain distance either side of a temporarily constructed LineString (which may be a multi-segment LineString item).
You will first be prompted to enter a distance within which to find items, only positive values are valid. You can trace existing geometry similarly to the Trace mode of LineString.
Example:
- Select Buffer Fence.
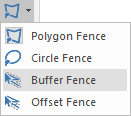
- The Distance to buffer with dialog will be displayed:
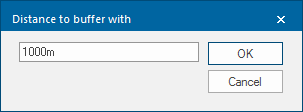
- Enter a buffer distance, (e.g 1000m). All items which fall within this distance either side of the fence line are selected.
- Click onto an existing piece of geometry (either a LineString or Polygon item) to start the fence.
- This example will trace the blue LineString between the green Polygons:
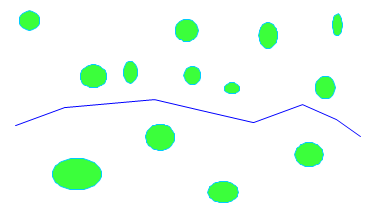
- Click the first point followed by subsequent points on the path:
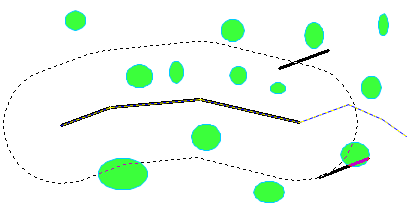
When clicking points you may use the following key combinations:
Shift + snap
To draw to the snap point, even if it is not on the graphics (this is called jumping). You will need to use this if you are not tracing existing graphics.
Ctrl + snap
To trace to the end of the LineString on which you snap, rather than to the snapped position.
Shift + Backspace
To go back to the last vertex point on the traced data, even if you jumped over it.
Press Enter to finish defining the path, or Ctrl + Enter to close by drawing to the first point snapped.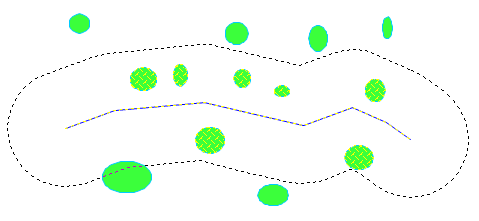
- Press Escape to quit the command.
Note: The colour of the fence can be changed if required by creating a *Drag pen. See Selecting Graphics - Drag pen colour for a description of this function.