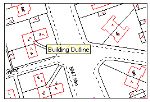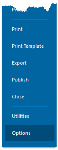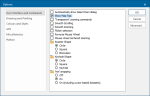Map Tips™
Map Tips show data on graphics in a pop-up window as you hover over a Map Window.
Map Tips are set up in the Schema of an overlay, in the Maps Control Bar or Overlays dialog.
Using Map Tips
When you move the cursor around the map window and the cursor stops on a hot snap (on hittable or editable data), SIS Desktop 9.1 shows the snapped item’s Map Tip:
Users can define the text contained in the Map Tip (limited to 1024 characters). You can also choose not to display Map Tips.
By default Map Tips show the value of the Description property, but they can be set to display any property or expression.
Defining and displaying Map Tips
- Open Overlays and select the Schema tab.
- Select the required overlay in the main pane.
- In the right-hand panel, check the tickbox next to each property or properties to be shown as the Map Tip.
- Ensure the Hidden tickbox is not checked.
- You can choose any number of Map Tips columns. They are displayed in the Map Tip in the same order as on the Schema tab. You can re-order these by selecting the property and using the Up and Down buttons. Repeat with other properties as necessary.
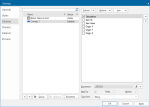
Example
As an example of setting Map Tips, if all properties are selected in the above dialog:
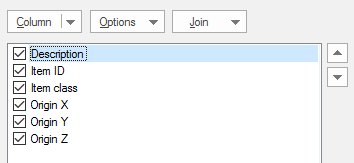
The Map Tip for a Polygon will display relevant values of the above properties:
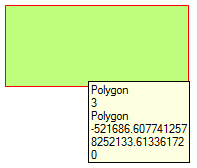
To display the property name before the data check the Prefix tickbox. For example if the Prefix tickbox is checked for each of the properties in this example the Map Tip display would be:
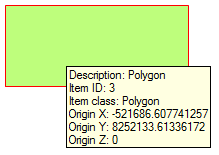
To hide any of the properties check the Hidden tickbox. For example if the Hidden tickbox is checked for each of the three Origin properties the Map Tip display would be:
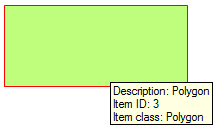
Click Apply or OK.
Turning on/off the display of Map Tips throughout the SWD
Open File > Options from the drop-down menu.
Check or uncheck the Show Map Tips option in the User Interface and Commands page of the Options dialog as required:
Turning off the display of Map Tips for an individual overlay
- Open Overlays > Schema.
- Select the overlay required.
- Highlight each property in turn in the right-hand panel and check the Hidden tickbox.
- Click Apply or OK.