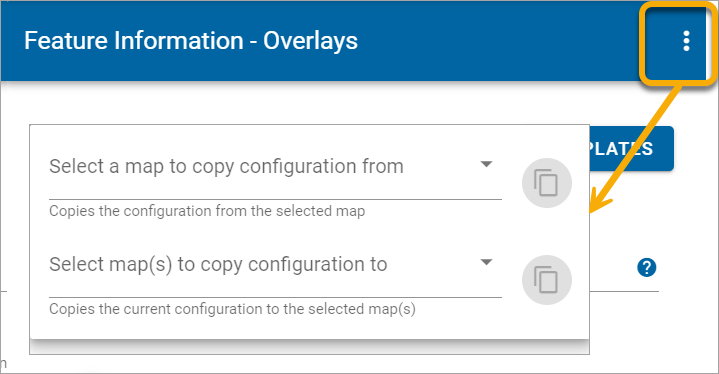Feature Information
Feature Information is displayed when a user clicks on a map feature. These details are extracted from the first two schema columns of the data layer.
By default, Feature Information displays all attribute columns for the layers using the panel on the left of the Map. Ensure your SWD contains only the schema columns you want to display with appropriate column names.
A popout can also be enabled with the Show Popout option (see below). This will display the first two schema columns of the data layer in another dedicated pane. If there are more than two schema columns, the Show More link is displayed on the user map 
The business data is loaded as a GeognoSIS SWD, this means you will be able to either click or hover over the data on the map and get the attributes.
To edit feature information:
- Select Configuration on the map.
- Click Feature Information to view and edit options.
- Click Templates to assign and/or customise default templates to the available layers.
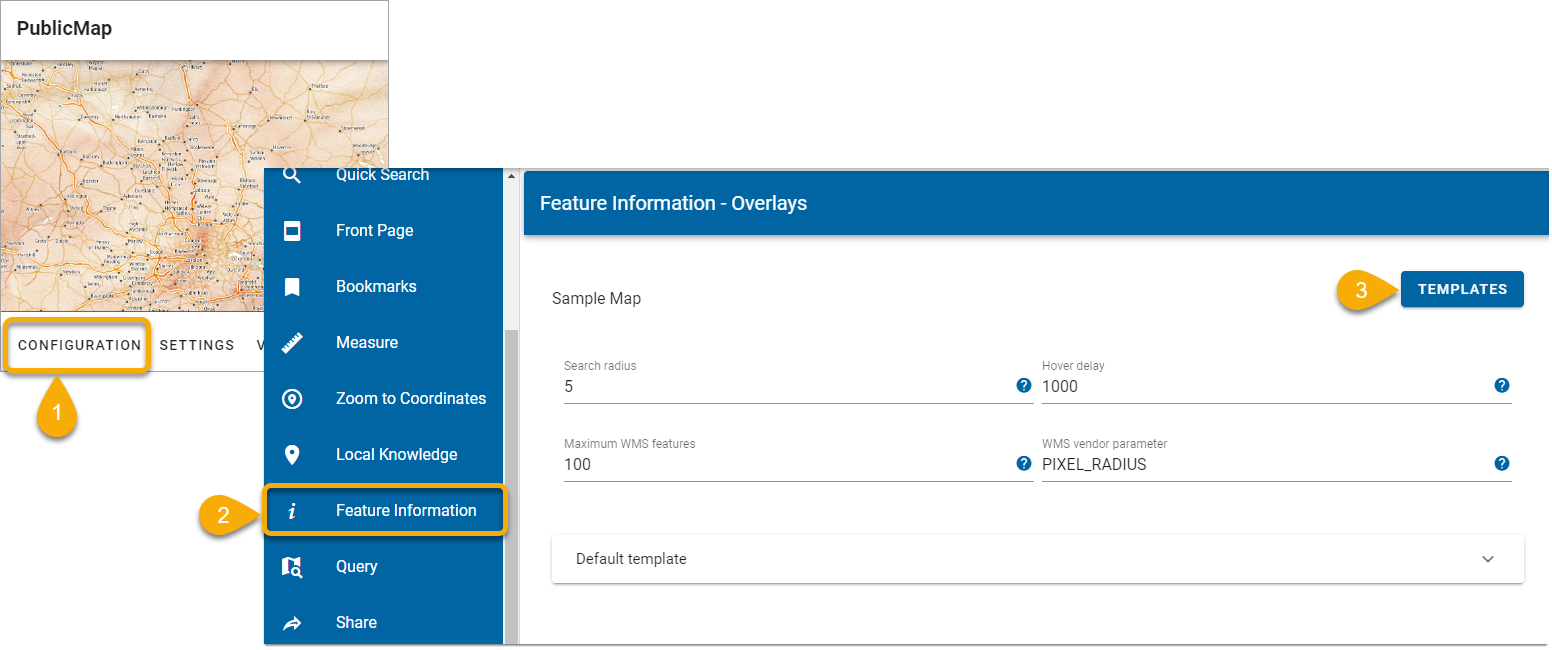
-
Select a layer from the drop-down to view available templates.

-
Click Generate Default button to create a template. This reads the schema columns in the layer and builds a default template. This is how it will be displayed on the user map:
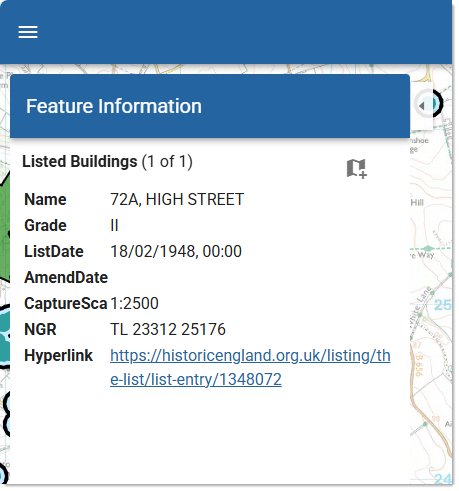
| Field | Description |
| Search Radius | Number of pixels searched around the selected location. The default value of 5 works for most scenarios. However a higher value makes it easier to select small point features when zoomed out. |
| Maximum WMS Features | Maximum number of features that will be returned from a WMS request. Fewer features returned means the drawing speed of the map will be faster. |
| WMS vendor parameter | We recommend leaving this on the default value. This should be changed only if the WMS used has a non-standard parameter. Please contact Cadcorp for more details. |
| Show Popout | Enable popout to display a handy information pane directly on the Map. Users can expand and show all columns in detail. The popout's width and height can be customised as a percentage of the screen. |
| Default Template | Click the drop-down arrow to display the default template available with WebMap. Customise to your needs. |
The Feature Information tool displays results according to the defined template.
Templates are linked to an overlay by name, so remember to assign a unique overlay name.
Copying settings between maps
Click on Options to :
- Copy a complete configuration from another map to the current map.
- Copy the complete configuration for the current map to other maps.
Using HREF links in the template
You can define hyperlinks to other webpages inside the Feature Information template. Ensure the SWD’s schema table contains a column with ONLY the URL. 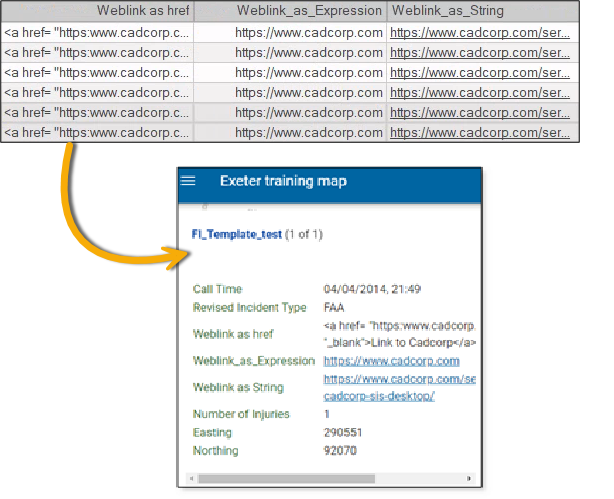
Click the TEMPLATES button.
Click the dropdown menu and select your layer. When you first use Templates, your layer will only display the default template code.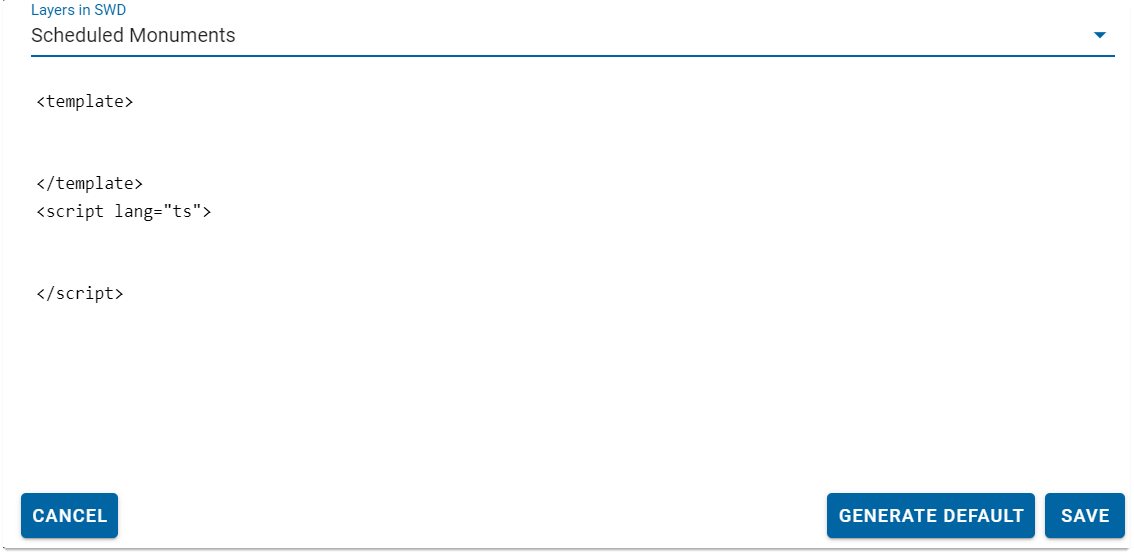
Click GENERATE DEFAULT to display the complete code structure.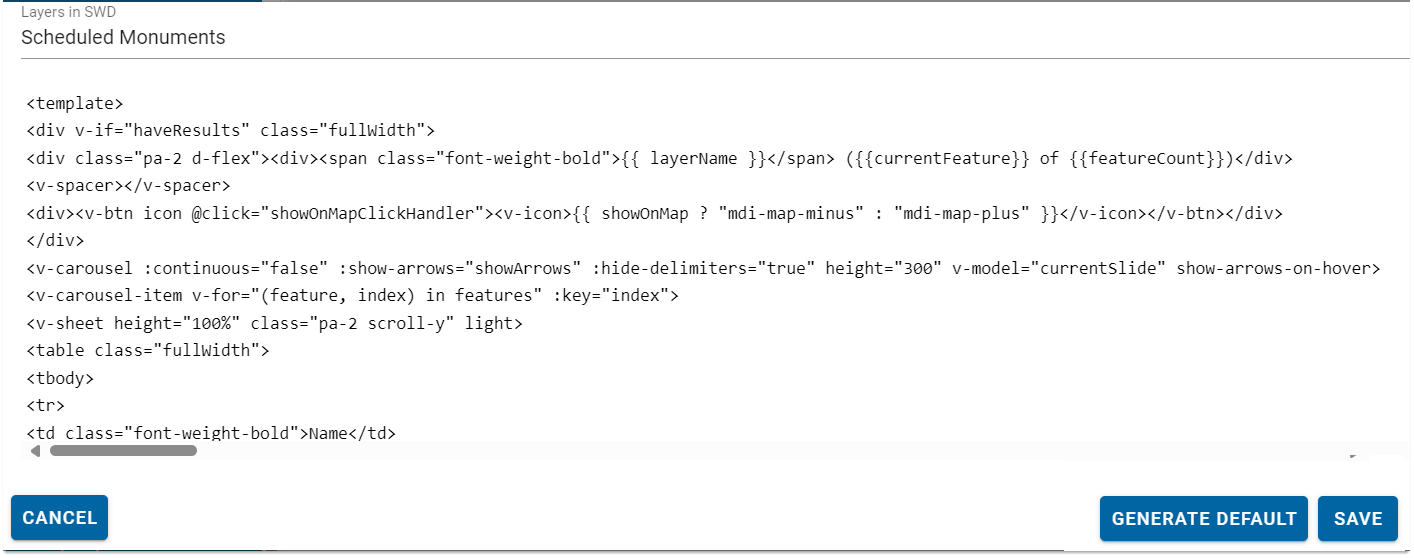
The columns from the SWD overlay will appear as an HTML table with Table Rows <tr> and Table Data <td>
Find the Hyperlink row and navigate to target= “_blank”>. Replace everything between target= “_blank”> and </a>