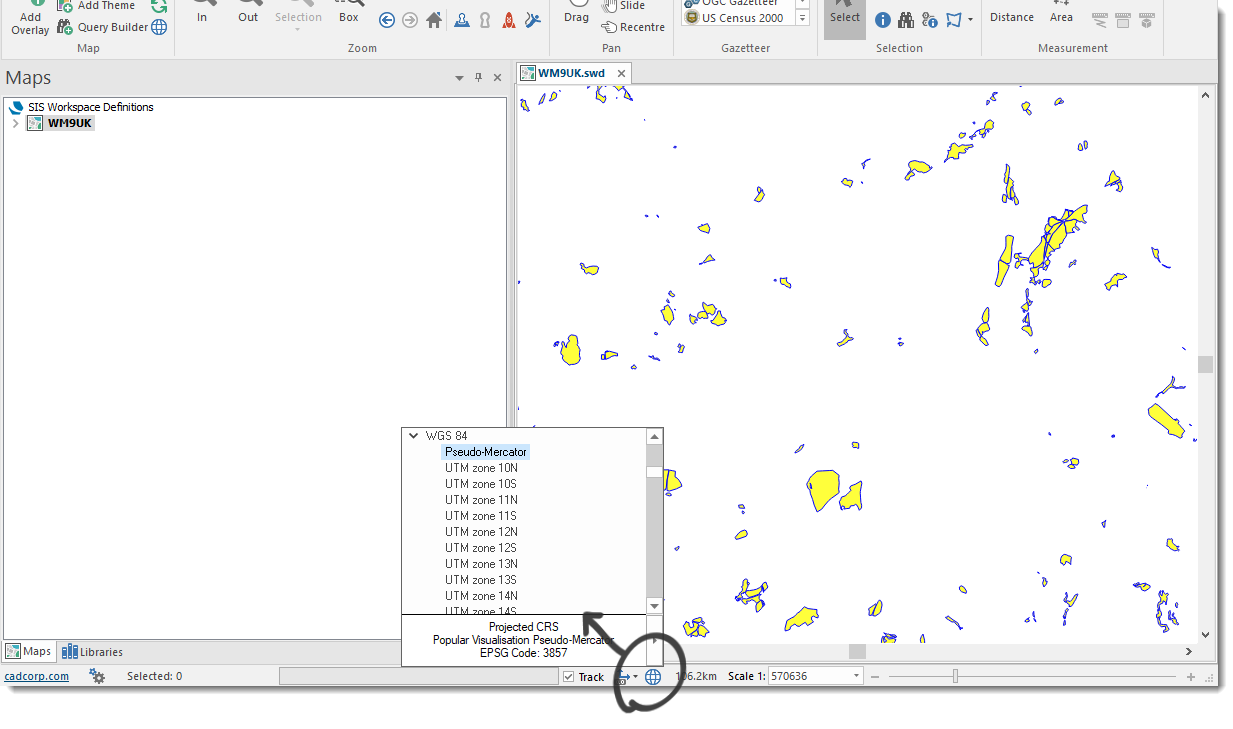Bing Maps
To incorporate Bing Maps into your site, ensure you have an API key from Microsoft. Visit http://msdn.microsoft.com/en-GB/library/ff428642.aspx 
WebMap 9.1 supports these Bing Maps as base layers:
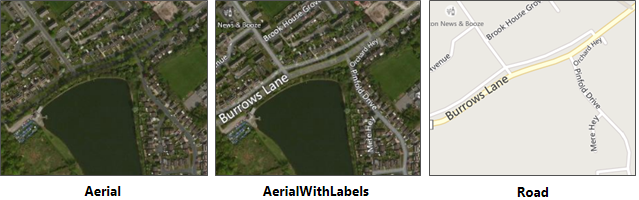
- To create a Bing Map layer, select Configuration > Add Layer > Bing.
- Select Bing Maps in the Layer Type drop-down box and give the overlay an appropriate name.
Refresh your browser to see Bing mapping added to your base map picker.
| Field | Description |
| Name | Enter a descriptive name for the layer. |
| Opacity | Increase or decrease the opacity of the layer. |
| Visible | Enable for data to appear on the map and in the Map Features dialog. |
| Cross Origin | CORS service handled by GeognoSIS. |
| Base Map | All layers added are assumed to be a data layer unless this box is ticked. |
| Copyright Statement | Use to customise any copyright information to display on layer. |
| Display Projection | A predefined list of SRID numbers that specifies the projection the data will be drawn in. NOTE: More SRID numbers can be added from the CRS options. |
| Extent Min X and Min Y | Minimum bounding extent on X axis for layer rendering |
| Extent Max X and Max Y | Minimum bounding extent on Y axis for layer rendering |
| Imagery Layer | Select the relevant Bing basemap layer from the drop-down list. |
| Culture | Parameter that adjusts map labels and route directions to the desired language. |
| Key | API Key required for the Bing map service. |
| Preload | Load low-resolution tiles up to pre-load level |
| Use interim tiles on error | Enable this option to allows WebMap to use an interim (lower resolution) tile if the current tile has an error (e.g. it does not exist). This provides a better visual experience when tiles are not present on the server. |
| Tile Width | Data requests from GeognoSIS are returned in tiles. Use this option to control the tile width (measured in number of pixels). It is set to 256 as default. |
| Tile Height | Datasets from GeognoSIS are returned in tiles. Use this option to control the tile height (measured in number of pixels). It is set to 256 as default. |
Viewing your Data on Global Base Mapping
Global base mapping including Bing, Google and OSM use the EPSG code 3857 (WGS84 Pseudo-Mercator).
- To view your data on top of global base mapping ensure the Projection is set to 3857.
- To re-project data that is already added to the site, navigate to Layers and select Edit.
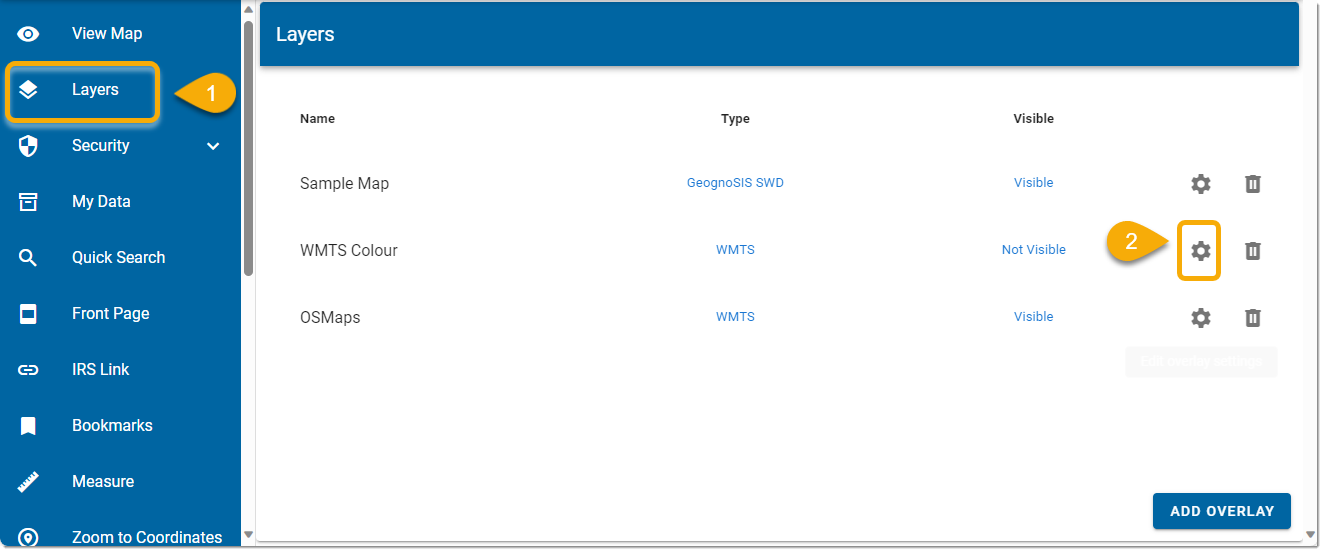
Now simply change the display projection to 3857 and click Update:
If you need interactive data (eg to use in Search by Area or Local Knowledge services), edit the view projection of the actual SWD served out by GeognoSIS in addition to editing the projection.
To do this, open the SWD in CadcorpSIS Desktop, then click the blue globe on the bottom banner and select Pseudo-Mercator from the WGS 84 subgroup:
This will not alter the data; the actual data projection remains unchanged. Only the viewing projection is altered.