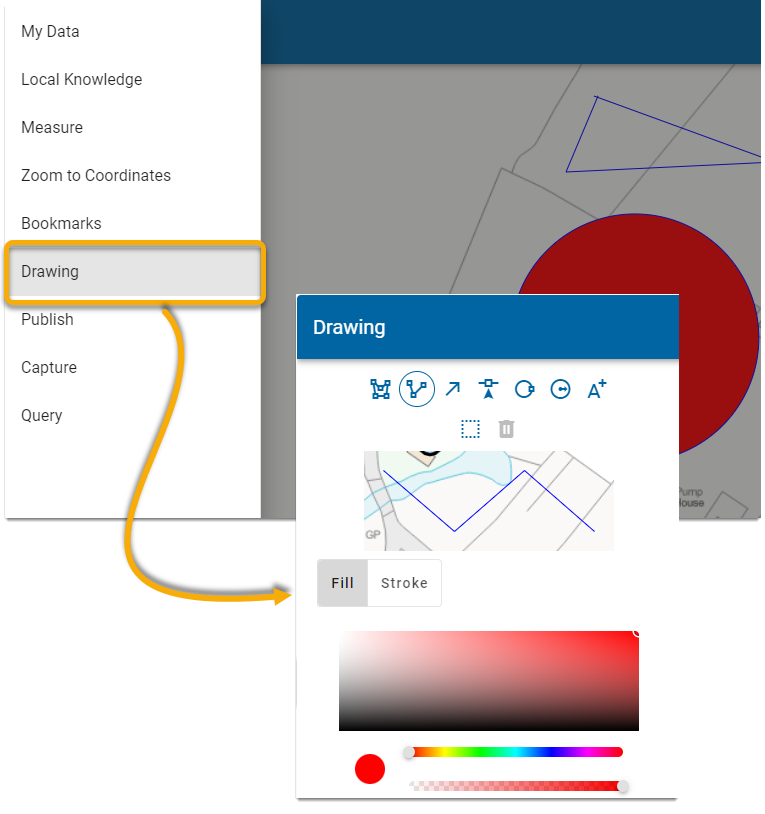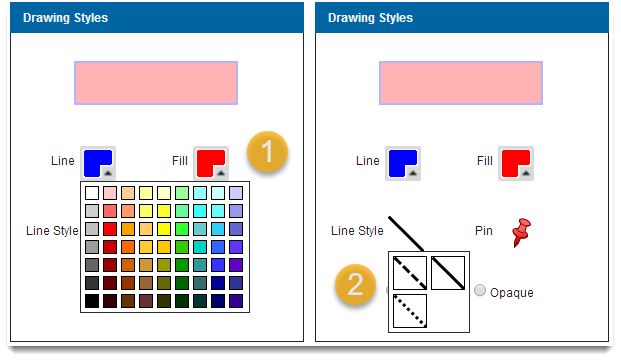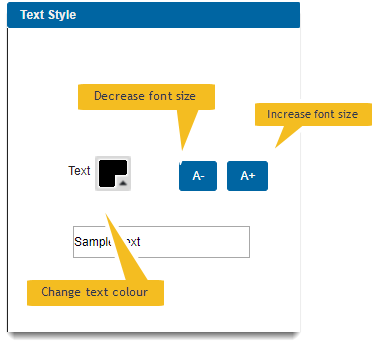Drawing
Use Draw to draw polygons (including circles), lines, arrows, points and text items over the map. Select Draw from the drop-down menu.
All features are written onto the Drawing Layer; this layer's visibility can be turned on or off in My Data or the Quick Access Drawer. The Drawing Layer is always the first layer in the list.
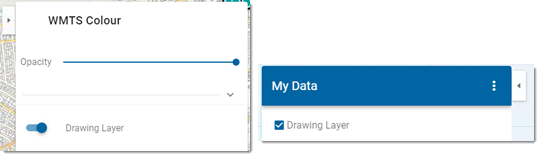
- The Drawing Layer can be exported to GeoJSON and included in PDF Published output. Use the My Data > Export option and select the Drawing Layer.
- Selection button
 is a toggle switch; click once to select an item for editing or deletion. Click again to deselect the item when done. You can also Shift + Click to toggle selections.
is a toggle switch; click once to select an item for editing or deletion. Click again to deselect the item when done. You can also Shift + Click to toggle selections. - To delete vertices, ensure the vertex is selected. Now hold down the Alt key and click on the vertex to delete.
- If security is enabled, the Drawing Layer can be saved between sessions using the drop-down option. The other control on this dropdown will delete all features on the Drawing Layer.
- Points are circles by default. You can also change them to pre-defined icons (if your Administrator has set them up)
You can add multiple lines of text to your map with the Add Text button  .
.
- Choose your preferred font colour and size using the buttons.
- Type in the text box then click on the map to place your text.
- For multiple lines, press Enter to wrap the text.
- To delete text, choose it using the Select tool drawing around it. Then press Delete.
To edit a drawing, choose the shape to make the vertices visible. Now choose one or more vertices and drag to re-shape and edit your drawing.
To delete any feature you have created, choose it using the Select tool  and then click on the shape or draw a selection box around it.
and then click on the shape or draw a selection box around it.
Once selected, click the Delete button. 
Note: To select multiple features, hold down SHIFT and the left mouse button to draw a selection box. Only the last feature to be selected will show the editable vertices.