
Scroll bars
The 3D Window has its own vertical and horizontal scroll bars for controlling angular viewing. These scroll bars pan in the respective X or Y axes.
+ and * zoom keys
You can use the + and * keys on the numeric keypad to zoom in and out in a 3D window respectively.
Mouse
You can change the viewing parameters dynamically by clicking and holding in the 3D window while moving the cursor.
Clicking and holding down the mouse wheel while moving the mouse will orbit your position around the model. This gives an effect similar to turning a model in your hands.

The 3D toolbar is grouped into View commands and Display commands. These commands provide access and control of the 3D window display, as follows:
View
Reset
Resets the view of the 3D window to its initial state. See the Reset command.
Properties
Allows you to see and change how the graphics are drawn, and also the viewing parameters (eye location, direction you are looking, and cone of vision). See the Properties command.
Wireline
Displays Items as wireline. See the Wireline command.
Smoothing
Displays Items with smoothing. See the Smoothing command.
Textures
Displays textures on Items, e.g. draped images. See the Textures command.
Groundplane
Toggle drape ground plane. See the Groundplane command.
Light Tilt
Tilt the 3D light.
Display
Drape
Drapes a bitmap in the 3D window. See the Drape command.
Exaggerate heights
Exaggerates the heights in the 3D window. See the Exaggerate heights command.
The 3D Window has navigation controls as follows:
Look joystick
Use the Look joystick to look around from a single vantage point, as if you were turning your head.
Click on N or its ring and drag in a circular motion to rotate the view so that north is at any required position.
Click on one of the four Look arrows to look in that direction or continue to press down on the mouse button, so that a green segment is highlighted, to change your view. After clicking an arrow, move the mouse around on the joystick to change the direction of motion.
Move joystick
Use the Move joystick to move your position from one place to another. Click an arrow to look in that direction or continue to press down on the mouse button to change your view. After clicking an arrow, move the mouse around on the joystick to change the direction of motion.
Slider bar (Zoom control)
Use the Slider bar to zoom in or out, move the slider towards the + to zoom in, or towards the - to zoom out. Alternatively or click and hold the -/+ icons at the ends of the slider bar.
Use the 3D Window Brushes slider on the Overlays dialog Styles tab to change the transparency of brushes in a 3D window. Mover the slider control to the right to increase the transparency.
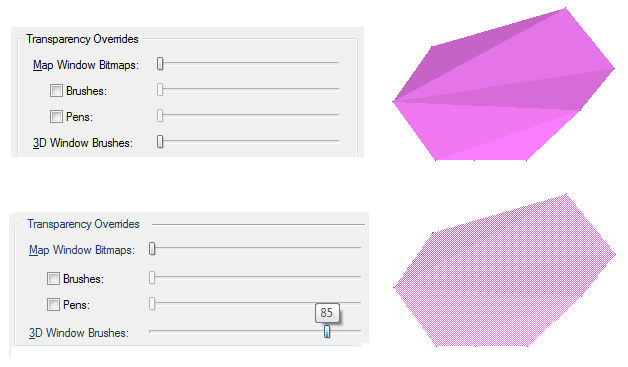
From fully opaque to fully transparent for 3D wiindow brushes is a range between 0 (for fully opaque) and 100 (for fully transparent). Move the slider from the left (0) to the right to increase transparency, click Apply if you wish to see the transparency before you click OK to accept the setting.
Select Options [File] and select Drawing and Printing to choose whether 2D items (such as Polygons) should be filled when displayed in 3D views.
There is also an option for controlling the fill of 3D items in 2D views.
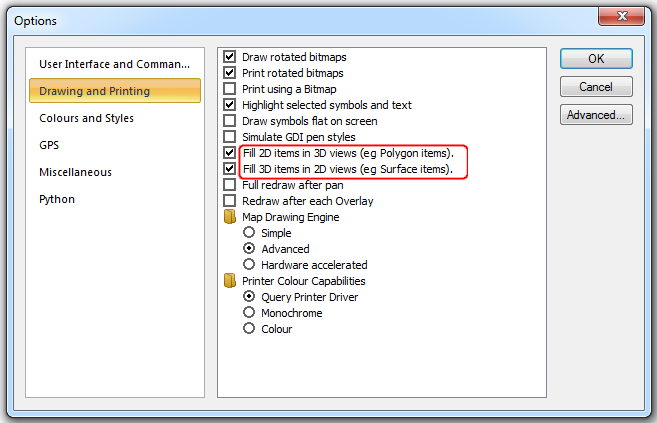
Send comments on this topic.
Click to return to www.cadcorp.com
© Copyright 2000-2017 Computer Aided Development Corporation Limited (Cadcorp).