.gif) Options
Options.gif) Options
OptionsThe Options dialog can also be displayed from the SIS Workspace Definition local menu in the Maps Control Bar:
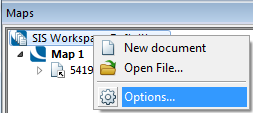
.gif) Options lets you set the following System Options:
Options lets you set the following System Options:
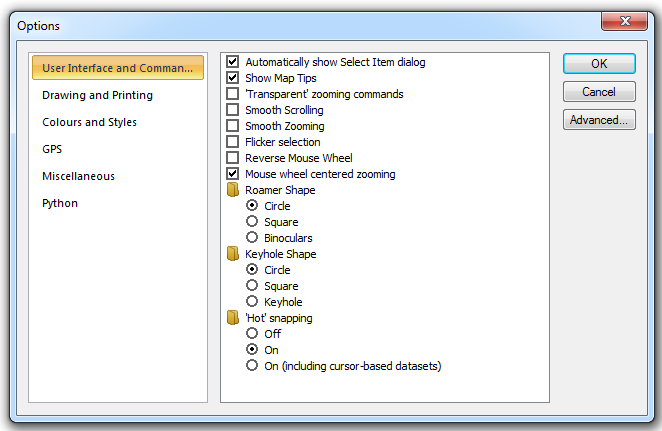
Automatically show Select Item dialog
Should the Select Item dialog be shown whenever you snap onto overlapping items? See Selecting Graphics for more information on the Select Item dialog.
Show MapTips
Should MapTips™ be shown when the cursor hovers over an item in a Map Window?
'Transparent' zooming commands
Should the zooming commands, i.e. In [Home-Zoom], Out [Home-Zoom], Snap [Home-Pan], etc. be 'transparent'. When the zooming commands are transparent, you can pan and zoom around the map base while running other commands, e.g. when capturing graphics. If they are not 'transparent' you must finish a command before selecting a Zoom command.
Smooth Scrolling
When ticked SIS draws the exposed areas immediately, avoiding 'white space' appearing in the Map Window.
Smooth Zooming
Controls the quality of the zooming action in commands such as Drag [Home-Pan].
Flicker selection
Selected item(s) will appear to flicker, so that they are more easily seen. This facility can be useful when using a table window with a map window and selecting items in the table window.
Reverse Mouse Wheel
Instead of zooming in and out by spinning the mouse wheel forward and backward, you can reverse the settings to zoom in when spinning the mouse wheel backward and zoom out when spinning the wheel forward. This can be especially helpful if you use the mouse with your left hand.
Mouse wheel centered zooming
Check this tickbox to make the zooming remain centered on the cursor position. Uncheck to disable.
Roamer Shape
Selects the shape of the magnifying glass displayed by Roamer [Home-Zoom].
Circle
Square
Binoculars (two overlapping circles)
Keyhole Shape
Selects the shape of the keyhole displayed by Keyhole [Home-Zoom].
Circle
Square
Keyhole
'Hot' snapping
Controls the ability of SIS to display snapcodes and Map Tips when using cursor datasets.
Off - no snapcodes or Map Tips are shown on any type of dataset except when using the Q snap, which forces the Map Tip.
On - snapcodes and Map Tips are shown on all datasets except cursor datasets.
On (including cursor-based datasets) - snapcodes and Map Tips are shown on all datasets.
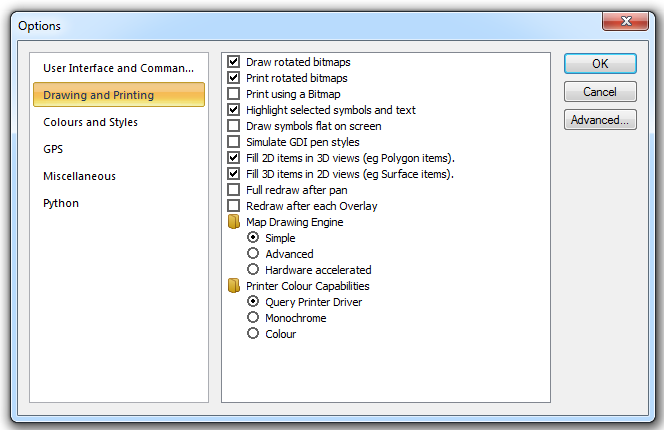
Draw rotated bitmaps
Should rotated Bitmap items be drawn or just indicated in outline? Drawing rotated Bitmap items is several times slower than drawing unrotated Bitmap items, so you can turn this option off for faster redraw times.
Print rotated bitmaps
Should rotated Bitmap items be printed fully or just in outline. You can choose to print rotated Bitmap items independently of whether they are drawn to screen.
Print using a Bitmap
This option forces SIS to create a bitmap image of the map window before printing it. Use this option only if the printer cannot handle certain aspects of the print, such as transparency.
Highlight selected symbols and text
Should selected symbols and text be highlighted. With this option, when you select a Point or Text item, the whole Symbol or text, respectively, is highlighted. Without this option, only a small diamond is drawn over the item origin.
If this option is set then Point and Text items will draw their Symbol and text, respectively, when dragging.
Draw symbols flat on screen
This option forces all symbols to be drawn on screen or printed without being re-projected.
Simulate GDI pen styles
Should GDI (Graphics Device Interface) Pen styles be simulated? Some older printer drivers cannot draw dotted and dashed Pen styles. If this is the case then you can force SIS to calculate the start and end positions of the dots and dashes within styled pens. This is a reliable way to get reproduceable styles on all output devices. The drawback is that it is slower than using Windows GDI.
Fill 2D items in 3D views (e.g. Polygon items)
Should 2D items (e.g. Polygon, TopoPolygon) be filled in 3D windows? In order to fill 2D items, SIS must split the item into triangles. Splitting large concave polygons (typical in GIS data) could slow down drawing 3D views.
Fill 3D items in 2D views (e.g. Surface items)
Should Surface items be filled in 2D windows? In a complex 3D model, you may find it easier to work with items in 2D views when they are not filled.
Full redraw after pan
This option forces SIS to redraw the overlays every time you pan the map window.
Redraw after each Overlay
This option forces SIS to redraw the map window after each overlay is loaded.
Map Drawing Engine
SIS offers the choice of three drawing engines: Simple; Advanced and Hardware accelerated.
Simple
The simple drawing engine that does not employ any anti-aliasing techniques or recognise variable transparency levels.
Advanced
The advanced drawing engine uses floating point coordinates, giving an improved appearance over the Simple drawing engine.
Hardware accelerated
This method also uses floating point coordinates but enables hardware on your computer to carry out tasks quicker than software. With Hardware accelerated switched on performance will be increased making displaying and analyzing large datasets quicker. The hardware accelerator used is your computer's graphics card.
Printer Colour Capabilities
The printer colour capabilities. This controls the colours that SIS generates when composing printer output.
Query Printer Driver
SIS queries the printer driver to find out whether or not the printer can handle colours.
Monochrome
SIS forces all colours to monochrome when printing.
Colour
SIS uses colours when printing.
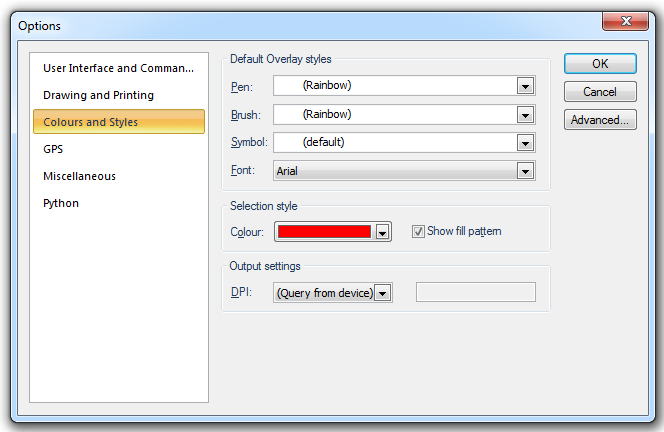
Default Overlay styles
Pen
Changes the default Pen for new overlays. To view or edit the [pen, drop-down the combo-box list, and press the right arrow at the bottom.
Brush
Changes the default Brush for new overlays. To view or edit the [pen, drop-down the combo-box list, and press the right arrow at the bottom.
Symbol
Changes the default Symbol used by new overlays.
Font
Changes the default Font used by new overlays.
Selection style
Colour
This controls the colours that SIS generates when composing printer output.
Show fill pattern
Check this tickbox if a fill pattern is to be used when drawing selected items.
Output settings
DPI
This option allows you to specify the dpi (dots per inch), or output resolution on the screen or, alternatively, select (Query from device) to tell SIS to query the screen to determine a default dpi. This is useful if you want to force a degradation or enhancement of a pattern within a plot.
The text box will become active if Custom is selected. In this case enter an exact DPI 'custom' value.
Note: Map Express does not include this tab
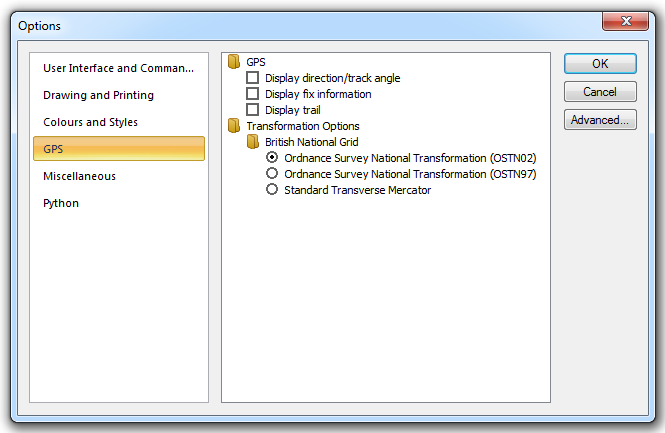
GPS
You can control the following GPS information:
Display direction/track angle
Display fix information
Display trail
Transformation Options
The datum used for GPS positioning is WGS84 (World Geodetic System 1984). The ellipsoid used in this datum is designed for the best fit of the geodetic datum of the earth as a whole. To obtain greater accuracy within the UK, you can use one of the following methods to transform data to Ordnance Survey coordinates:
British National Grid
Ordnance Survey National Transformation (OSTN02)
The new and definitive Ordnance Survey transformation and geoid model OSTN02 is an improvement over the previous model, OSTN97. The horizontal transformation accuracy has been improved from 0.05m to 0.02m rms.
Ordnance Survey National Transformation (OSTN02)
This is an initial transformation with lower accuracy.
Standard Transverse Mercator
This is the minimum transformation with lower accuracy.
Note: Map Express includes the Miscellaneous tab in order to order to control Autosave settings. However, some options within the tab are not available for Map Express.
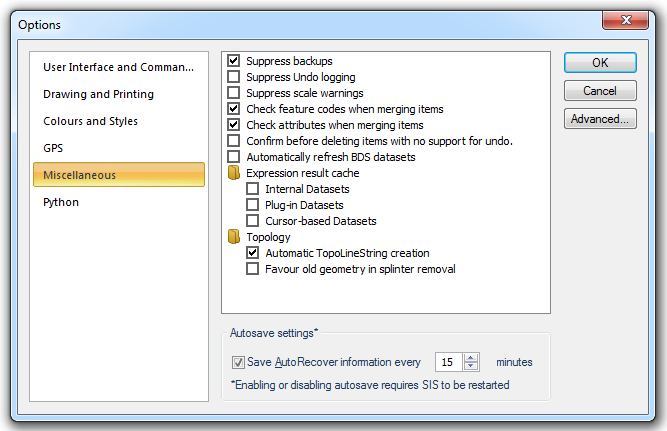
Suppress backups
Should SIS automatically make backup files? Whenever SIS writes a Cadcorp Base Dataset, Named Object Library, or SIS Workspace Definition (SWD) it can rename the old file with another name. This can be useful to recover the situation when you accidentally save changes which you intended to discard. However, if you always have this option turned on then SIS will use more disk space.
Suppress Undo logging (not available for Map Express)
Should SIS use the undo buffer? Whenever SIS items are added, edited, or deleted the change is remembered in a memory buffer. You can use this option to prevent the changes being remembered, and thus reduce memory requirements.
Suppress scale warnings
Should SIS, whenever you are creating new Point, Text and Dimension items, warn that the current dataset scale is unsuitable, e.g. the Text will be very small or very large on screen. The Scale Warning dialog is displayed which allows a more suitable scale to be chosen. Selecting this option prevents the Scale Warning dialog from being displayed.
Check feature codes when merging items (not available for Map Express)
Should SIS check feature codes when merging items, and fail if they are different?
Check attributes when merging items (not available for Map Express)
Should SIS check attributes when merging items, and fail if they are different?
Confirm before deleting items with no support for undo (not available for Map Express)
Should SIS seek confirmation before deleting items with no support for undo?
Automatically refresh BDS datasets
Should Cadcorp Base Dataset datasets be automatically refreshed? SIS can look on the network disk at intervals, set using _BdsRefreshInterval& to see if another user has modified and saved the Cadcorp Base Dataset files which you are working with. If the Cadcorp Base Dataset file has changed then SIS will automatically reload it. This option increases network traffic, so you should not use it if your network is slow. Also, SIS cannot detect changed files with some combinations of Server and Client operating systems.
Expression result cache
The caching of expression results is a preference that can be switched on for dynamic overlays.
If Expression result cache is selected the expression value will be static, this means SIS will remember the expression value rather than calculate it every time the user pans the map window or does something that causes the overlay to be redrawn.
If Expression result cache is not selected SIS will calculate the expression value every time the overlay is redrawn.
Expression result cache can be set for the following dataset types:
Internal Datasets
Plug-in Datasets
Cursor-based Datasets
Topology (not available for Map Express)
Automatic TopoLineString creation
Should TopoLineString items be automatically created when Link items are created?
Favour old geometry in splinter removal
Should old geometry be favoured in splinter removal? When you convert LineString and Polygon items to topology there may be small splinters between the LineString/Polygon and existing Link items. If these splinters are automatically removed, SIS needs to know whether the old Link geometry is more reliable than the newer LineString/Polygon geometry.
Autosave settings*
Checking the Save AutoRecover information every xx minutes tickbox will cause SIS to make both autosave and backup operations (provided the Suppress backups tickbox is not checked) at the intervals specified in the minutes box. The default Save AutoRecover information every xx minutes setting is 15 minutes.
Unchecking the Save AutoRecover information every xx minutes tickbox will cause SIS to suppress both the autosave and backup functions.
Checking or unchecking the Save AutoRecover information every xx minutes tickbox requires SIS to be restarted to take effect. However, changing the number of minutes (range: 1 to 120) takes effect immediately and does not require SIS to be restarted.
For a full description of the Backup and Autosave functions see Quick Start with SIS.
Note: Map Express does not include this tab
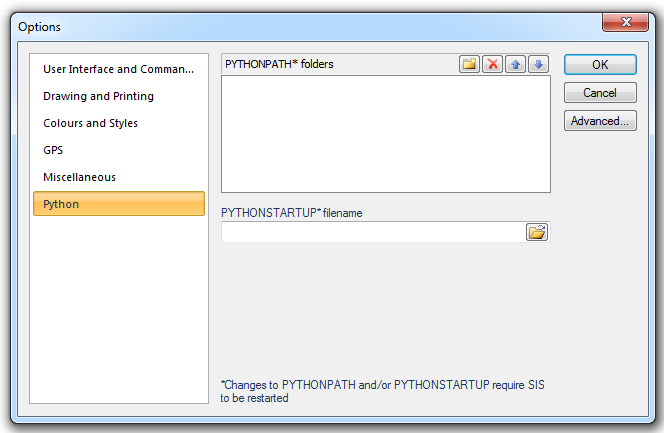
Note:SIS supports Python 3.2 and only Python 3.2. No other versions of Python are supported. Also SIS and Python must be the same bit version, i.e. either both must be 32-bit or both must be 64-bit. Do not mix the bit versions.
PYTHONPATH* folders
PYTHONPATH is a native environment variable in Python. See the Python documentation for details of PYTHONPATH:
https://docs.python.org/3.2/using/cmdline.html#envvar-PYTHONPATH
PYTHONPATH variable allows you to specify custom locations where Python in SIS should look for additional Python extension modules.
PYTHONSTARTUP* filename
PYTHONSTARTUP is the name of a .py file containing commands that are executed at SIS startup to carry out repetitive operations.
The .py file can be located in any convenient folder and targetted from the PYTHONSTARTUP* filename folder icon.
An example of a simple .py file may be:
#import sis from cadcorp import sis #Define function called 'main' def main(): for x in range(0,6): sis.CreatePoint(150 +x,150 +x ,0,"circle", 0, 15000) sis.DoCommand("AComRedraw") if __name__ == "__main__": main()This example code creates six circle symbols at the coordinates specified in the CreatePoint Method.
See the Python documentation for details of PYTHONSTARTUP:
https://docs.python.org/3.2/using/cmdline.html#envvar-PYTHONSTARTUP
Note:SIS must be restarted in order for any changes made to PYTHONPATH and/or PYTHONSTARTUP to take effect.
Further system setting can be set using the Advanced Option Editing dialog, which is accessed by using the Advanced... button. The first time you use the Advanced Option Editing dialog in each SIS session you will receive a warning message explaining the changes you make can cause problems if used incorrectly.
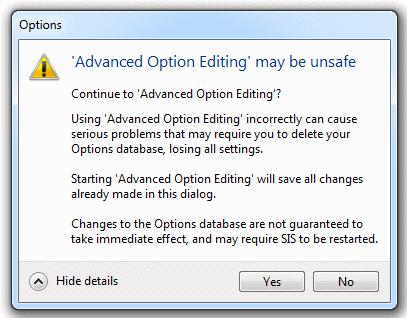
It is recommended that changes should only be made if users are competent with using the Advanced Option Editing dialog. Click Yes to start Advanced Option Editing or No to exit without making any further changes.
The Advanced Option Editing dialog allows you to change a wide range of default system properties, including file paths, database connection settings and dialog positions and sizes. Each property is assigned a value, which can be altered manually.
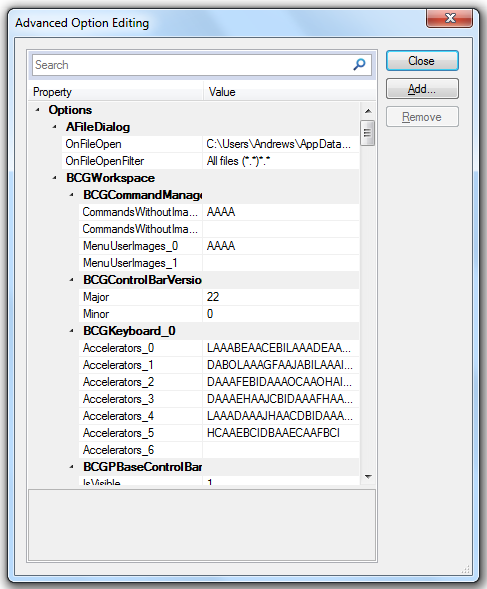
Each property is stored into the Options database after being used within SIS for the first time. For example the AGpsWizardPageConfig properties will be stored into the Options database once the GPS log has been used and SIS will remember the setting used. These settings can be altered in the Advanced Option Editing dialog. Any values which are altered and left blank SIS will assign the default value for that property.
Note: It is possible to view the Options database with a SQLite Database Browser but Cadcorp recommend the database is accessed using the SIS Advanced Option Editing function as described above.
The default location of the Options database is:
C:\Users\user_name\AppData\Local\Cadcorp SIS\8.0\Map Modeller
If required the Options database can be relocated, in this case the new location must be entered in the SIS shortcut Target line and SIS restarted to take effect.
For example, to locate the Options database in the C:\ root folder enter the following in the Target line:
"C:\Program Files\Cadcorp SIS 8.0\Cadcorp.SIS.Loader.exe" Cadcorp.SIS.exe —Product:MapModeller --Options:"C:\Options.db"
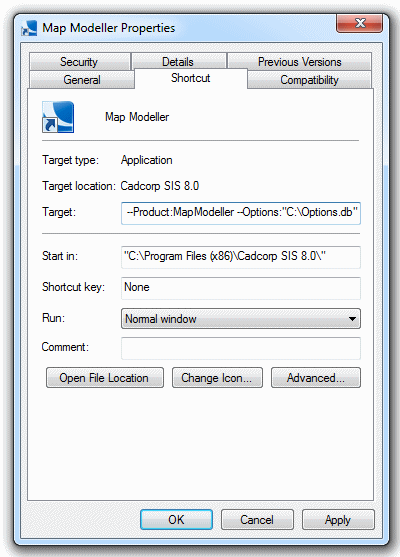
Top of page
Send comments on this topic.
Click to return to www.cadcorp.com
© Copyright 2000-2017 Computer Aided Development Corporation Limited (Cadcorp).