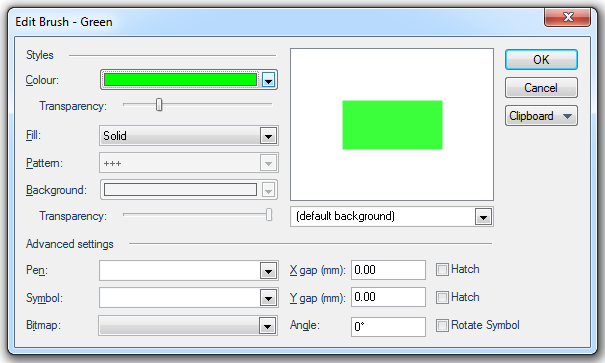
This page describes the parameters available in the Edit Brush dialog:
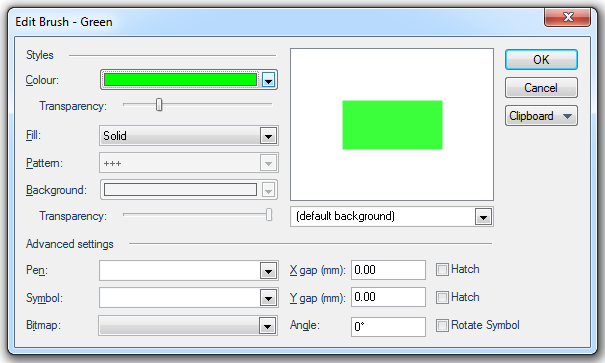
Styles
Colour
Standard Windows colours. Use More Colours... to define additional colours.
Transparency (top slider)
The top Transparency slider provides adjustment of the Brush between fully opaque (0) and fully transparent (255). The transparency value is displayed when the slider control is selected and moved. A numeric transparency value can also be entered in the Brush transparency parameter in the Brush attributes in the All tab of the Properties of Polygon dialog.
The following example shows a fully opaque black Brush set by the RGBA parameter of 0 (shown in red):
{"Brush":{"Style":"Solid","Colour":{"RGBA":0,0,0,0]},"BackgroundColour":
{"RGBA":[255,255,0,255]}}}
The equivalent Brush set to fully transparent would be:
{"Brush":{"Style":"Hatched","Pattern":"-","Colour":{"RGBA":[0,0,0,255]}, "BackgroundColour": {"RGBA": [255,255,255,0]}}}
Note: The second instance of RGBA values are arbitrary in this instance as they apply to background colour settings, i.e. brushes using a Hatch pattern.
Fill
There are four possible Brush styles to choose from:
Solid
This produces a Brush where the item to be filled is completely filled with the chosen colour. Use the top Transparency slider to set the degree of transparency for this colour if required.
Hollow
This produces a hollow Brush, one where no colour is used to fill the item, causing it to be completely transparent. This style is used with Brushes where you want to change the spacing or angle of hatch lines, or use bitmaps or Symbols to fill the item.
Hatch
This produces a Brush consisting of a hatch pattern selected from the Pattern drop-down options:
///
\\\
|||
+++
===
XXX
The colour of these hatching lines will be as set using the Colour setting, and the background will be as set using the Background setting. This background colour may be adjusted between fully opaque and fully transparent by moving the Transparency slider.
Note: Hatching is a fill style generated by Windows, and is a cosmetic setting. The spacing of the hatching lines cannot be varied, and will remain the same number of pixels wide on the screen, irrespective of how closely you zoom in.
To obtain accurately placed hatching patterns, use the Advanced Settings controls at the bottom of the Edit Brush dialog.
Pattern
This is used in conjunction with the Bitmap, which is repeated to fill the brush.
Background
Choose a background colour if the Hatch pattern is to be superimposed over a colour. Move the top and bottom Transparency sliders to adjust the transparency of the foreground and background colours.
Transparency (bottom slider)
The bottom Transparency slider provides adjustment of the Brush background between fully opaque (0) and fully transparent (255) (when Fill is set to Hatch). The transparency value is displayed when the slider control is selected and moved. A numeric transparency value can also be entered in the Brush transparency parameter in the Brush attributes in the All tab of the Properties of Polygon dialog.
The following example shows a black Brush with a background set to fully opaque by the RGBA parameter of 0 (shown in red):
{"Brush":{"Style":"Hatched","Pattern":"-","Colour":{"RGBA":[0,0,0,0]},
"BackgroundColour":{"RGBA":[255,255,0,0]}}}
The equivalent Brush background set to fully transparent would be:
{"Brush":{"Style":"Hatched","Pattern":"-","Colour":{"RGBA":[0,0,0,0]}, "BackgroundColour":{"RGBA":[255,255,0,255]}}}
(default background)
The (default background) drop-down allows you see how the brush will appear against a range of backgrounds, 1:250 000 Scale Raster and OS StreetView® are shown below as examples:
Advanced Settings
Pen
The Pen to use for hatch lines drawn by SIS.
Symbol
An optional symbol to draw at each (X,Y) point. You should select a NOL symbol whose name is alphanumeric.
Bitmap
X gap (mm) / Y gap (mm)
These are the horizontal and vertical spacings before a pattern is repeated. The values given refer to millimetres on the print.
These values are to be in the range 0 to 500.
Hatch
Check the Hatch tickboxes to determine whether the hatch lines should be drawn. This option is useful for advanced hatching with a definite spacing and angle. The hatching option in non-advanced brushes is fast, but can be unpredictable with different printers etc.
Angle
The angle for symbols and advanced hatch lines.
Rotate Symbol
Check the Rotate Symbol tickbox to rotate the points where the symbols will be drawn. You can also choose whether you want the symbols themselves to be rotated.
Clipboard
The Clipboard drop down options allows the parameters of one Brush to be copied and pasted into another. See Clipboard - Copy & Paste.
Note: When creating the new Brushes (and Pens), you may find that when you apply them to your data, they do not appear. This is because the scale of your map is inappropriate for the fill settings of your new Brush. You may have to alter your dataset scale (using the Overlays dialog, Dataset tab) for the new Brush style to be visible. Remember that the dataset scale should be the same as the printing or viewing scale if the graphics are to be displayed as they were created.
Any changes made to the entries in the Edit Brush screen will cause the Brush to be renamed to (user-defined) in the Brush drop down list:

Send comments on this topic.
Click to return to www.cadcorp.com
© Copyright 2000-2017 Computer Aided Development Corporation Limited (Cadcorp).