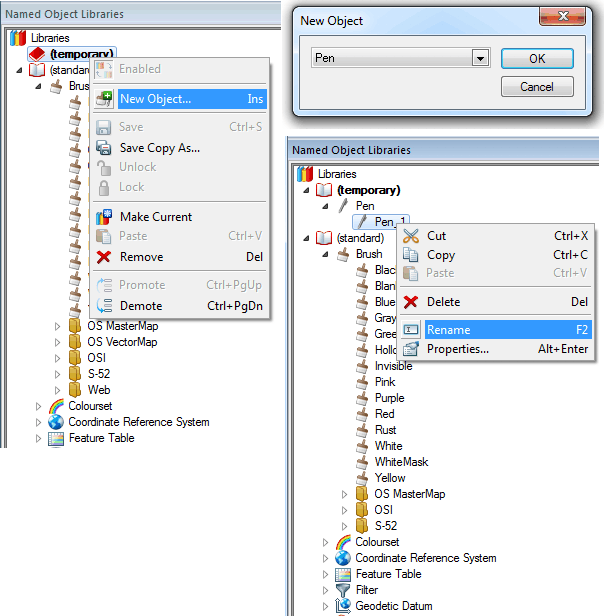
To create a new Pen right-click on the library where the new Pen is to be stored, and select New Object from the local menu.
Select Pen from the New Object dialog drop-down box and click OK.
The new Pen will be created, the name will be in the form Pen_1, this pen can be renamed as required.
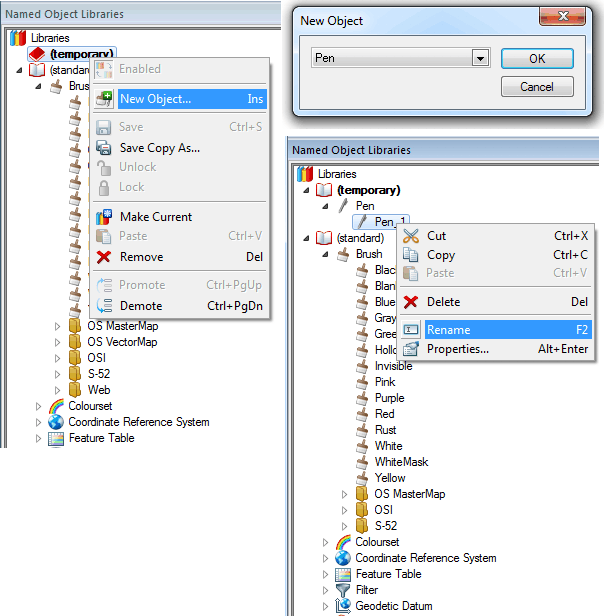
To edit the properties of the new pen select Properties... from the local menu:
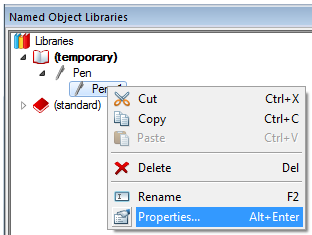
The Edit Pen dialog will be displayed:
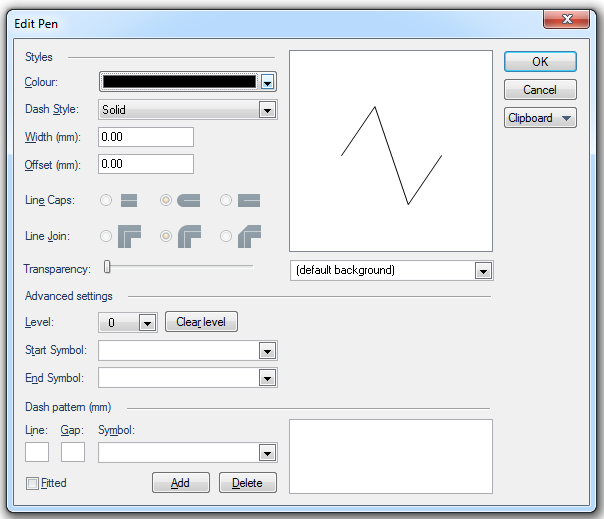
The Edit Pen dialog parameters are detailed in 'Edit Pen' dialog Parameters.
If the new Pen is to be based on an existing Pen copy the source Pen from the standard library, or a New Library, as appropriate and paste it into an editable library and rename as required.
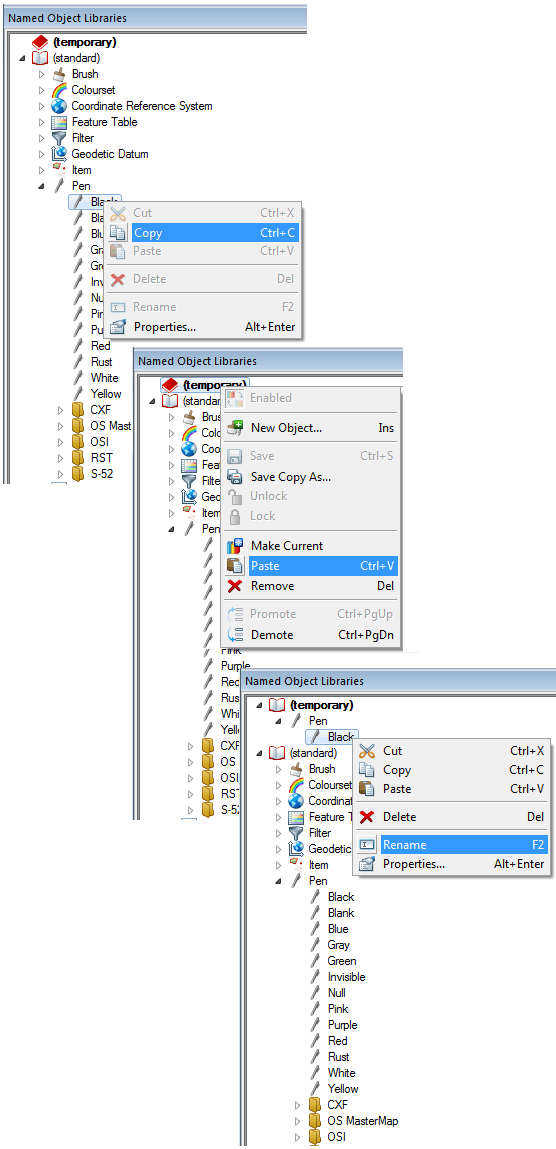
The copied Pen may now be edited by selecting Properties... from the local menu, as described above in Creating a new Pen.
Each overlay is automatically assigned a Pen, called the overlay Pen (By Overlay). When graphic items are drawn, if the Item Properties tab, Styles - PenValue is (By Overlay), the graphics are drawn in the Pen assigned to the overlay on which they reside.
To change the overlay Pen:
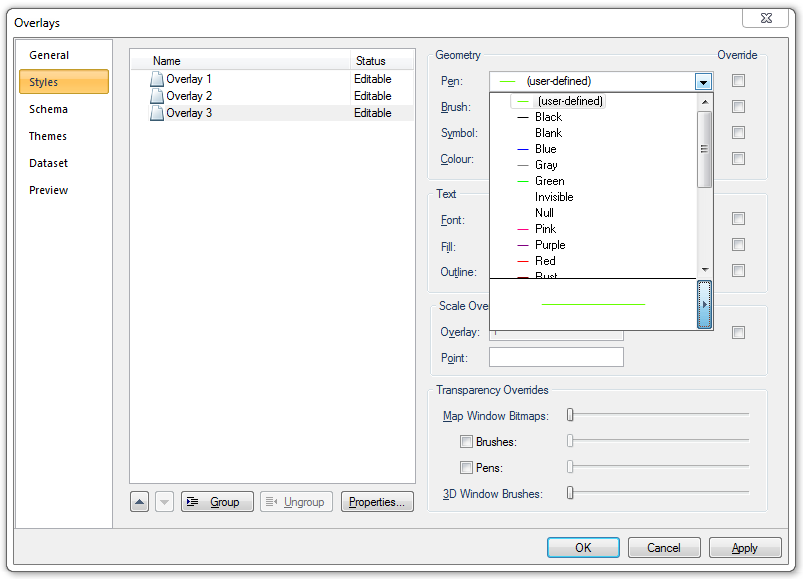
All graphics on that overlay (Overlay 3) which use the (By Overlay)Pen will now use the Pen you have just chosen.
To change or edit the Pen used by an Item, select the item and right-click on Properties [Home-Selection]. or select Properties from the local menu.
The Properties of LineString dialog will be displayed:
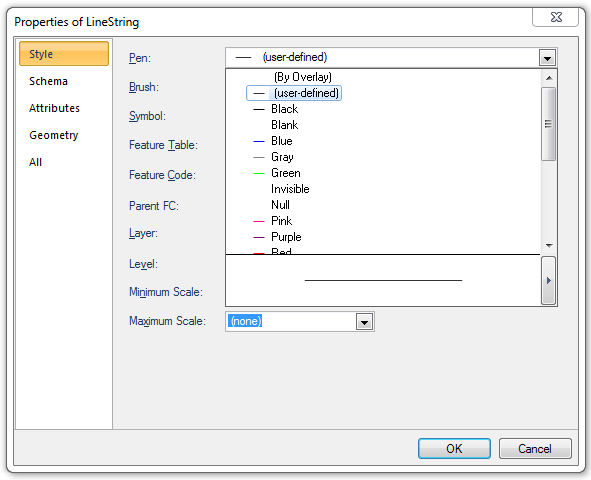
Select the Style tab, this contains a Pen drop-down list. Drop down this control to see a list of available named Pen objects. You will also see "(By Overlay)" at the top of the list. Choose "(By Overlay)" to make the item draw using its overlay Pen. If the current Pen is user-defined then you will also see "(user-defined)" in the list.
To edit a Pen object, choose one of the Pen objects in the list, including "(user-defined)", and click on the right-arrow button at the bottom of the list.
The Edit Pen dialog will be displayed:
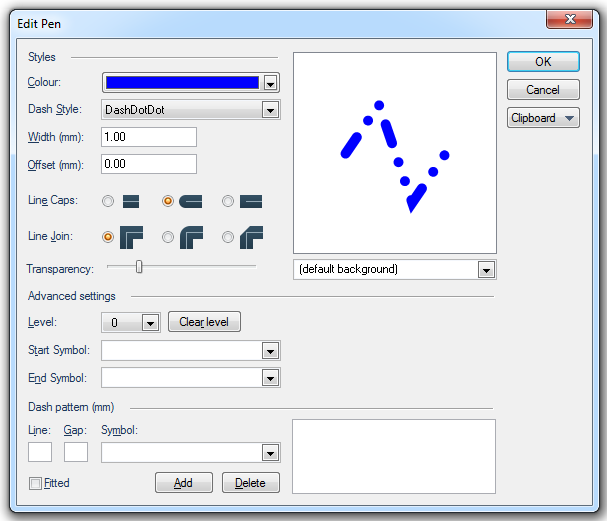
You can edit the Pen object to be either continuous (Solid option), or one of the line patterns; Dash, Dot, DashDot,DashDotDot, Null (invisible line) options. The diagram in the top-right of the Edit Pen screen shows a sample of the LineString that will be produced with the current Pen settings.
You can also specify a width for the Pen, in millimetres. A value of 0.0 (zero) will result in the thinnest possible LineString item on screen, or paper. See 'Edit Pen' dialog Parameters for full details of the available Pen parameters.
Note: Non-continuous LineString item styles are implemented by the graphics card directly, and may appear differently on different screens (and printers).
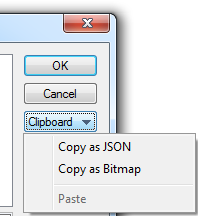
The Edit Pen - Clipboard drop down box allows you to:
Send comments on this topic.
Click to return to www.cadcorp.com
© Copyright 2000-2017 Computer Aided Development Corporation Limited (Cadcorp).