Blocks
Introduction
A Block object is a collection of graphics and text that can be manipulated as though they were a single entity. They may be thought of as components that may be called up by name and placed onto a drawing or map.
Once a Block has been defined in a dataset, multiple references to it can be inserted anywhere within that dataset. These insertions are items in their own respect, and are called Insert items.
If you have a complicated shape which is repeated many times within a dataset then using a single Block and many Insert items is more efficient.
Notice that this is different from storing a Symbol object in a Named Object Library in two important respects:
-
The definition of the Block object is copied into the dataset, so it cannot become separated from the Insert items.
-
You can snap onto all of the geometry making up the Block object.
Note, however, that Block objects can also be stored in a Named Object Library.
Creating a block
- Select the editable graphics which are to constitute the Block.
- Choose Block [CAD-Blocks & Inserts]; you will be prompted for a hook position. The hook is a position on or near the graphics, which will be used as a handle by which the Block will be referenced and recalled for future use. Click to position the hook.
- Enter a name for the block in the Block name dialog:
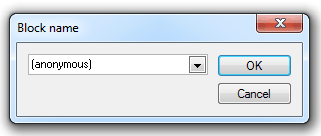
If you accept the (anonymous) name, which is not unique, the selected graphics will be grouped as a Block, and you will be able to manipulate the group as a whole, but you will not be able to recall it by name for future insertions. If you insert a name the Block will be stored in your temporary library.
It is possible to have several different Block objects with the same name, each being located on a different dataset. Some control should therefore be exercised in the creation of Block objects, and also when Insert items are copied and pasted.
Block names
Blocks use the same naming conventions as all named objects.
Instead of giving a new block a name, you can accept the name (anonymous) which is offered by default in the Block name dialog.
In this case, you can manipulate the block as normal, but it is not saved and you cannot recall it by name to place on the map base.
Placing a block
Each placing of a block is called an insert. To place a new insert:
-
Choose Insert Block [CAD-Blocks & Inserts].
-
In the Block name dialog, click on the drop-down arrow and select the required block, or type its name.
-
Either:
- place the block with a screen snap or by typing a coordinate. The block’s origin is placed at this position.
- press the Enter key to display the Transformation dialog, enabling you to scale, mirror or rotate the block by a specific angle.
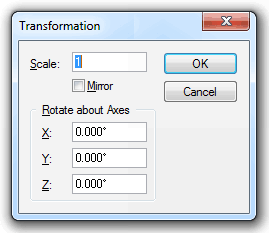
Scale: - Enlarge or reduce the items on the cursor by the specified value. This value is relative to its current size, and ignores any previous enlargement or reduction.
Mirror - Create a mirror image of the graphics on the cursor, using the specified angle as the mirror plane. 0 degrees is horizontal, 45 degrees is bottom-left to top-right, and 90 degrees is vertical.
Rotate about Axes
X:/Y: - Define three-dimensional rotation about the X/Y axes. These options are only useful in 3D modelling.
Z: - Rotate the items on the cursor through the specified angle. Positive angles are anti-clockwise, negative angles are clockwise.
On completion click OK.
- Either:
- press the Enter key to place the block with the same orientation as when it was created.
- choose the rotation of the block with a screen snap or by typing a coordinate.
Using blocks with the clipboard
You may use the Clipboard to cut, copy and paste Block object insertions, i.e. Insert items, from one overlay dataset to another, but you should exercise care when doing so.
If a Block object of the same name does not exist in the destination dataset, one will be created.
If a Block of the same name does exist in the destination dataset, an Insert item will be placed, but it will have the appearance of the existing Block object of that name.
Editing a block
You cannot edit the constituent graphics of a block. If you want to change a block in this way, you must first select the block, this is done by clicking on any of the block's constituent graphics. Then explode the block with Explode [CAD-Blocks & Inserts] or the Map Window Explode command:
 Map Window.gif)
It is then no longer a block, having been turned back into the graphics from which it was originally made.
You can now edit these graphics as normal, and re-construct them as a block (with a different name) if required.
Exploding multiple blocks
You can explode many blocks at once using Insert* [CAD-Blocks & Inserts]. This command makes copies of the selected blocks, placing them on the current overlay. These copies are no longer blocks, but consist now of the items out of which the original blocks were made.
This command is very useful if you have a DXF file containing a lot of blocks, because it will insert the blocks into an editable overlay and explode them at the same time. These new items will also take on the precision of the current overlay's dataset. This may mean that the amount of memory required for the DXF data (which is often significant) is reduced.
Send comments on this topic.
Click to return to www.cadcorp.com
© Copyright 2000-2017 Computer Aided Development Corporation Limited (Cadcorp).
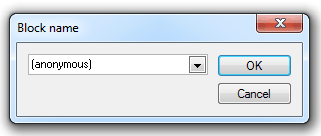
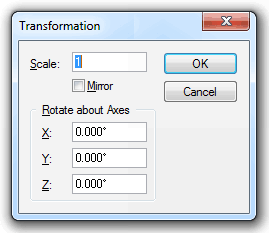
 Map Window.gif)