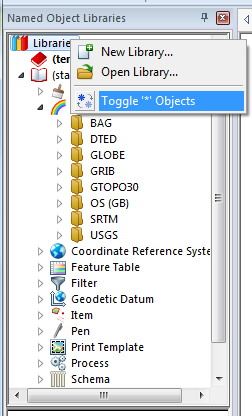
ColorBrewer is a free online tool designed to enable the selection of meaningful colour schemes for thematic maps, most usually for choropleth maps.
ColorBrewer includes 36 basic schemes with different numbers of classes for over 250 possible versions. Each scheme has CMYK, RGB, Hex, Lab, and AV3 (HSV) specs for the colours.
In the Libraries Control Bar click the right mouse button on Library and click on Toggle '*' Objects.
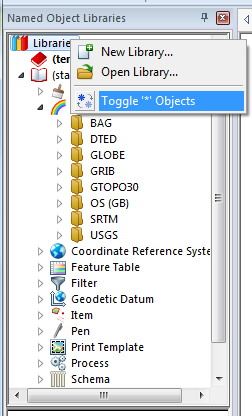
The *ThemeColourPick folder will now become visible:

Expanding the *ThemeColourPick folder will show folders 03 to 12. Each folder contains a sub-folder called ColorBrewer which in turn contains a number of different schemes as follows:
Folders 03 to 09 contain Diverging, Qualitative and Sequential schemes
Folders 10 and 11 contain Diverging and Qualitative schemes
Folder 12 contains Qualitative schemes.
Each of these folders also contains a folder called Reversed, this folder contains the same schemes but with colours in the reverse order so that the colours used for high levels are used for low levels and vice-versa.
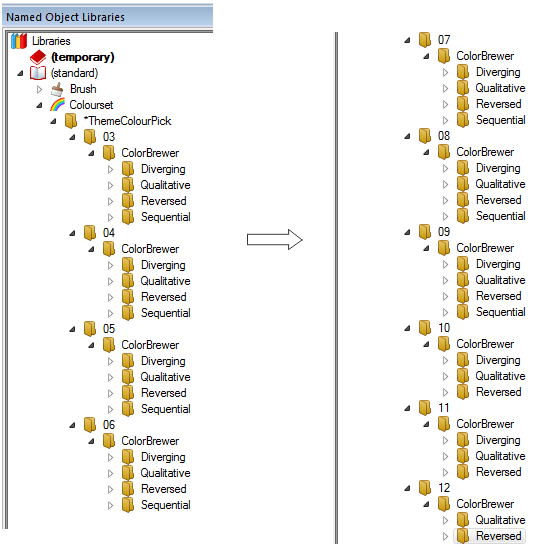
Diverging schemes
These put equal emphasis on mid-range critical values and extremes at both ends of the data range. The critical class or break in the middle of the legend is emphasized with light colours and low and high extremes are emphasized with dark colours that have contrasting hues.
Used to represent extremes, for example; temperature, GDP
Qualitative schemes
These do not imply magnitude differences between legend classes, and hues are used to create the primary visual differences between classes. They are best suited to representing nominal or categorical data.
Categories; country borders, soil types
Sequential schemes
These are suited to ordered data that progress from low to high. Lightness steps dominate the look of these schemes, with light colours for low data values to dark colours for high data values.
Low to High - relief, incidents, flood risk
The required folder, or individual color-sets, can be copied from the standard library to the current library and edited if required.
This is an example of the Ranges Theme using ColorBrewer to show ranges.
Select Add Theme [Home-Map].
If there is more than one overlay the Theme Overlay dialog will be displayed, in this case select the overlay to theme and click Next.
The Theme Types dialog will be displayed:
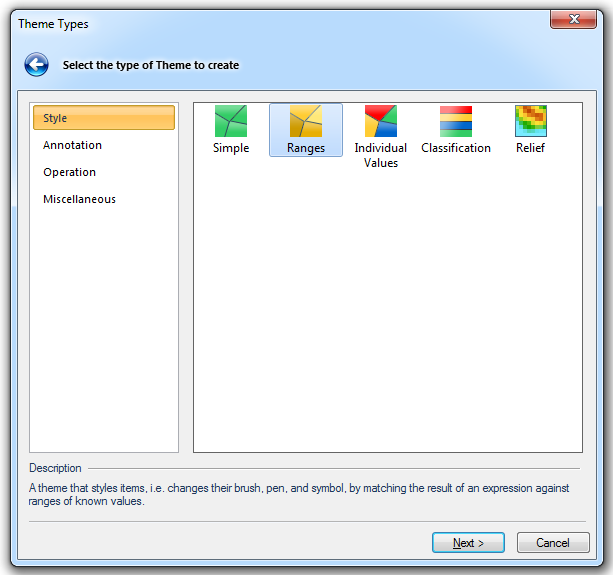
Select the Ranges Theme and click Next.
The Ranges dialog will be displayed:
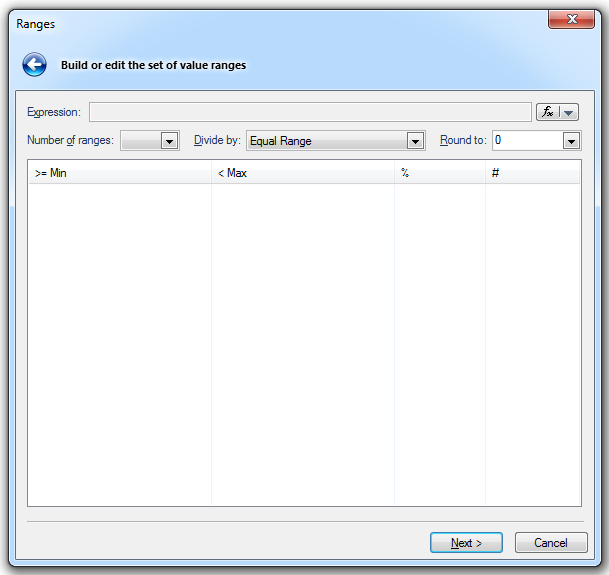
The first step is to enter the Expression to base the theme on.
Click the fx drop-down button and select Edit an Expression. The Expression Builder dialog will be displayed:
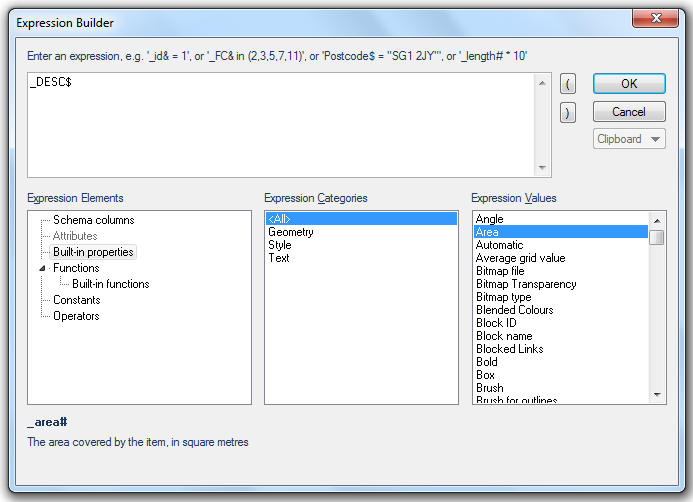
Enter the required expression. For example you may use the Built-in property _area#.
Click OK to return to the Ranges dialog.
The following message will ask if you want to search the Overlay for existing values:
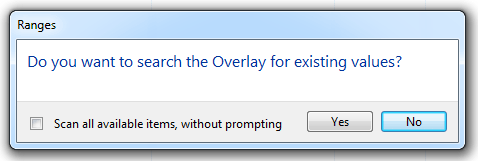
Click Yes or No, you can check the tickbox to scan all available items without further requests.
If you selected Yes the Ranges dialog will be shown with the existing values completed.
Click Next.
The Ranges dialog is displayed:
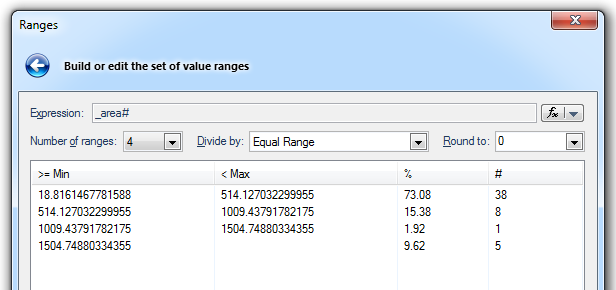
Expression
This box shows the expression created in the Expression Builder dialog.
Number of ranges
This is the number of ranges in the theme. This value can be altered from the drop-down box.
Note: To use any of the ColorBrewer schemes the Number of ranges must be between 3 and 12. The types of scheme available for each number is shown above in the Introduction section on this page.
Divide by
Equal Range - makes each range equal.
Equal Count - makes each range contain the same number of items.
Standard Deviation - spreads the data about the mean value.
Three variations of natural breaks are also available from the drop-down. Natural Breaks are points that best group similar values and maximize the differences between classes. The following Natural Breaks are available:
Fisher-Jenks Natural Breaks
Jenks Natural Breaks
Jenks-Caspall Natural Breaks
Round to
The range limits can be rounded to a power of 10 in the range 0.01 to 1e+007.
>=Min, < Max
To edit the minimum and maximum values select the value which you wish to edit, single click on the minimum number (or press F2), and enter the value which you require. This will change the maximum value for the previous value pair.
If you alter the number of ranges after this change, the ranges you changed will reset and you will have to edit them again.
%, #
The percentage and number of items in each range.
Click Next.
The Range Styles dialog is displayed:
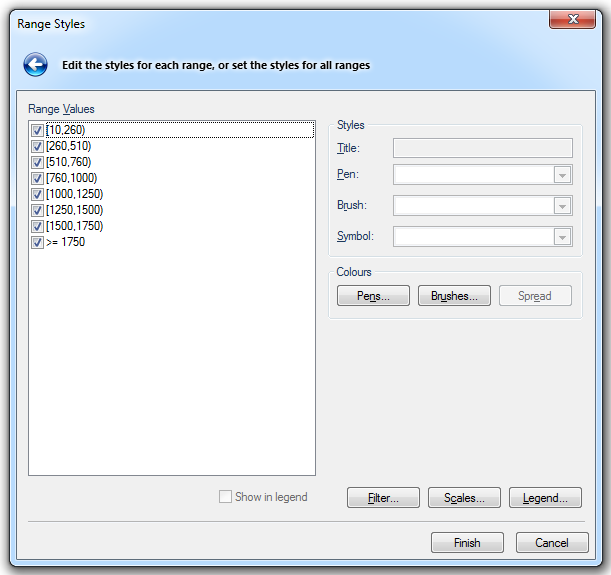
Values
This is the list of all of the ranges in the theme. Untick any range to remove it from the Theme and Theme Legend
Styles
Title
Each range in the Ranges Theme has a title associated with it, this can be changed to any alphanumeric title and will be displayed on the Theme legend. The default title is the range values.
Pen/Brush
Selects the pen/brush that items in each selected range will use for drawing. To view or edit the pen/brush, drop down the combo-box list, and press the right-arrow at the bottom.
These values will be overridden if ColorBrewer is used.
Symbol
Selects the Symbol that items in this range will use for drawing:
You can use a symbol placed at the items’ hook points to illustrate into which range they fall.
Colours
Pens/Brushes
The Pens and Brushes buttons will be active when the number of Range Values is between 3 and 12.
Click Pens or Brushes to display the Pick Colours dialog, to allow the Pens and/or Brushes to be set using ColorBrewer.
Initially the Pick Colors dialog will appear as:
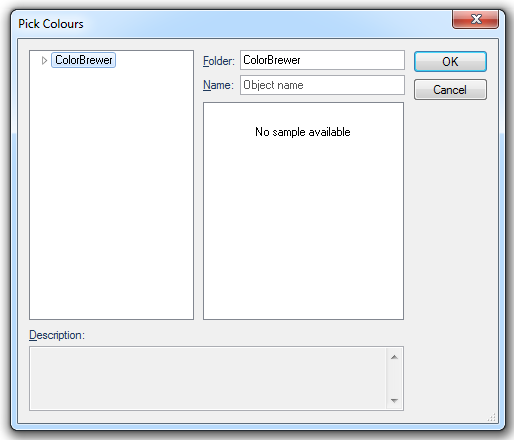
Expanding ColorBrewer in the left-hand pane will show a number of schemes.
Note: The folder numbers in the theme explanation correspond to the number of ranges in the Theme. For example if you have up to 9 ranges in the Theme you will be able to choose from Diverging, Qualitative and Sequential schemes (plus Reversed). If you have 10 or 11 ranges in the Theme you will have Qualitative and Sequential schemes (plus Reversed) to choose from and if you have 12 ranges in the Theme you will only have Qualitative schemes (plus Reversed).
This example has 8 ranges, therefore expanding ColorBrewer in the Pick Colours dialog would show as follows:
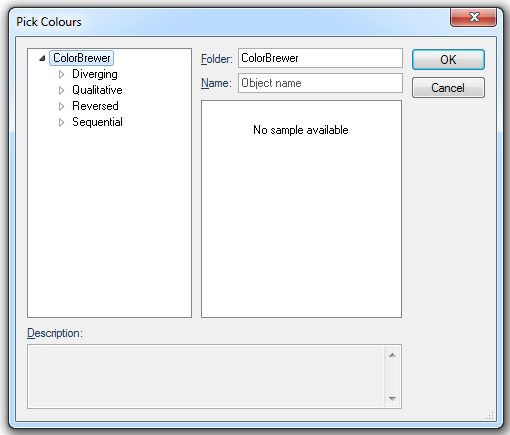
Expanding the required scheme, in this example Sequential, displays a list of available colour ranges. In this instance PuRd is shown.
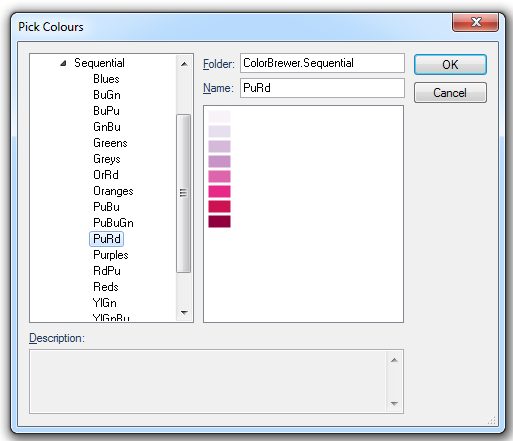
When the required scheme and colour ranges have been selected click OK.
Control is now returned to the Range Styles dialog.
Carry out the same procedure for Pens or Brushes.
Click Finish in the Range Styles dialog to apply all settings.
The Map Window display for this example may be as shown:
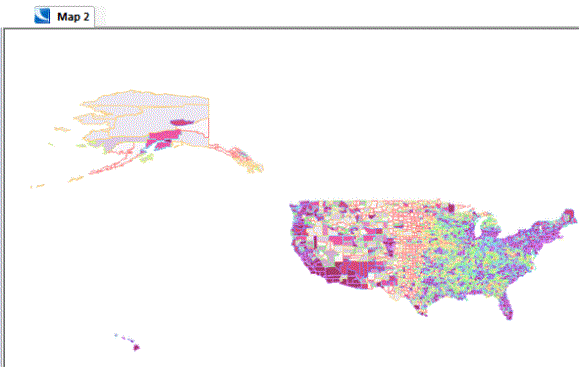
Spread
Spreads the colours of the Pens and/or Brushes.
If you want to use graduated colour across several value ranges, select the first range pair, assign a brush and pen, select the last range pair, assign a brush and pen, hold the Shift key down and select all the range pairs, then click on Spread. The Spread button becomes active when two or more ranges are highlighted in the Values pane.
Legend
Displays the Legend dialog. See Legends for details, how to edit, etc.
Acknowledgement is made to Cindy Brewer for ColorBrewer.
Send comments on this topic.
Click to return to www.cadcorp.com
© Copyright 2000-2017 Computer Aided Development Corporation Limited (Cadcorp).