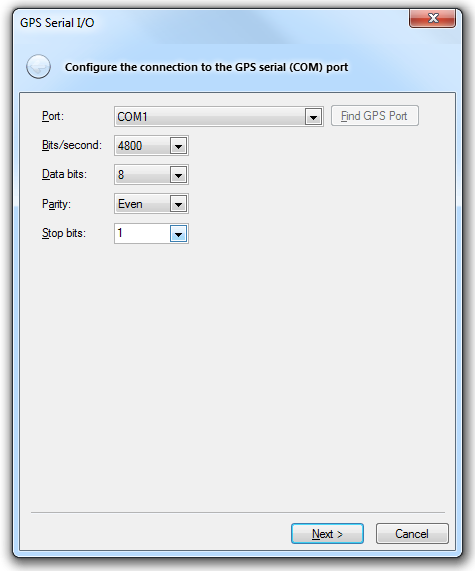
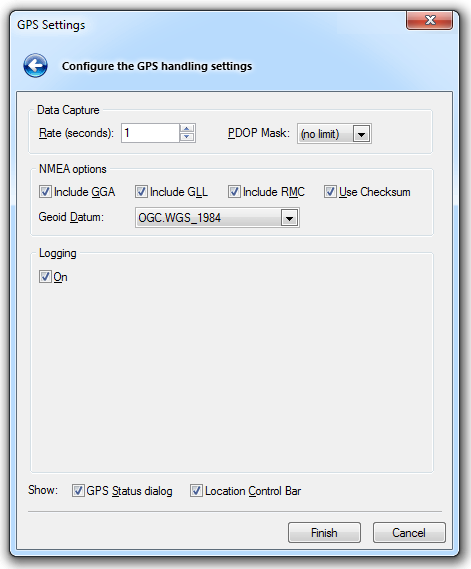
The data capture rate is the time between each GPS fix, in seconds. You can also choose whether to display the GPS Status dialog, and the Location Control Bar by checking/unchecking the corresponding tickboxes.
Click Finish to complete the task.
This chapter describes how to use GPS devices and data with Map Modeller, Map Editor and Map Manager.
SIS provides built-in support for GPS devices. You can:
Once you have set up the GPS device and connected it to your computer, you can configure it for use with SIS.
To configure a GPS device:
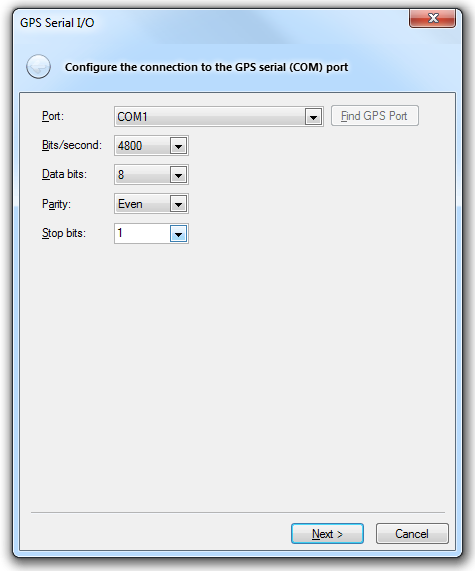
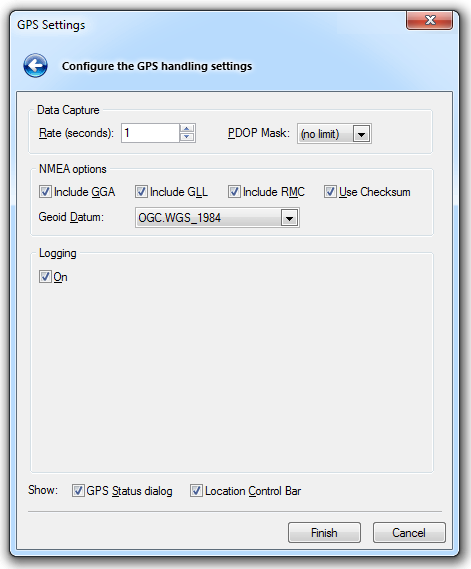
To control and monitor GPS activity, you can display the Location Control Bar which shows the current GPS connection status.
Status [Location-GPS Status] displays the GPS Status dialog showing information about the current GPS connection.
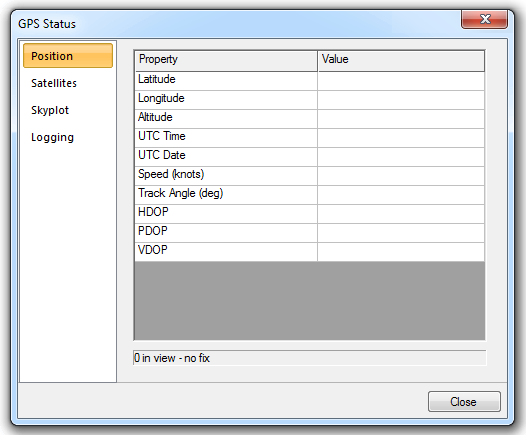
Selecting the GPS Status dialog tabs will display information as follows:
Use Disconnect [Location-GPS Connection] to disconnect SIS from the GPS device. Remember to close any graphics currently being constructed in SIS from points supplied by the GPS device.
Use Centre [Location-Position] to pan the map window so that the current GPS location is at the centre of the current map window.
Use Show [Location-Position] to display a small icon of a satellite in the current map window, showing the current location reported by the GPS device.
You can use GPS positions to create graphic items.
Choose Click [Location-Collect] to force a mouse click at the current GPS location. This click can either start the construction of a new item or place a point in an existing item.
Choose Point, LineString, or Polygon, from Polygon [Location-Collect] to construct new graphic items. Each GPS point adds a vertex to the item.
If you are constructing an item that can be closed, such as a Polygon, close it using Close [Location-Collect] before disconnecting from the GPS device.
Note: If you are constructing LineString items, which are not items that can be closed, you must still use Close in order to obtain a LineString item.
For details regarding GPS information display options, see Options [File]
A GPS device can generate a log file containing a record of the positions that it registers. You can use a GPS log file in SIS even if you do not have a GPS device connected to your computer. For example, you can ‘record’ data logged during a GPS expedition in the field and ‘replay’ the expedition on your computer later, when you return to the office.
This allows you to construct graphics from GPS data points, display GPS locations in SIS map windows, and so on, as if you were connected to a real GPS device.
To replay a GPS log file:
You can choose to replay the log file in real time, so that the data points are output at the same speed as the GPS device that originally recorded them. Or you can replay the log file slower or faster. This is useful if, for example, the original GPS log had been created by someone walking. You can increase or decrease the replay speed by changing the Replay rate (milliseconds) value. Valid values are between 50 and 5000 milliseconds. To replay the log faster, choose a smaller value.
Control the replay with the Stop, Pause and Replay controls.
Send comments on this topic.
Click to return to www.cadcorp.com
© Copyright 2000-2017 Computer Aided Development Corporation Limited (Cadcorp).