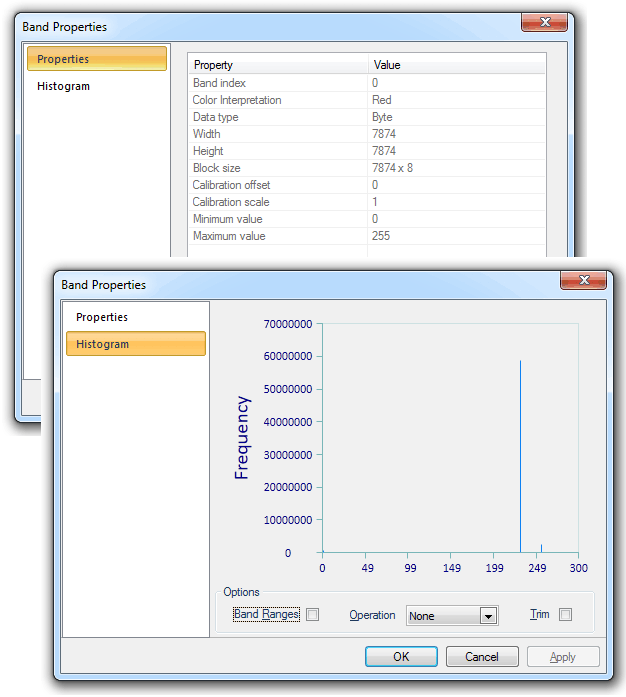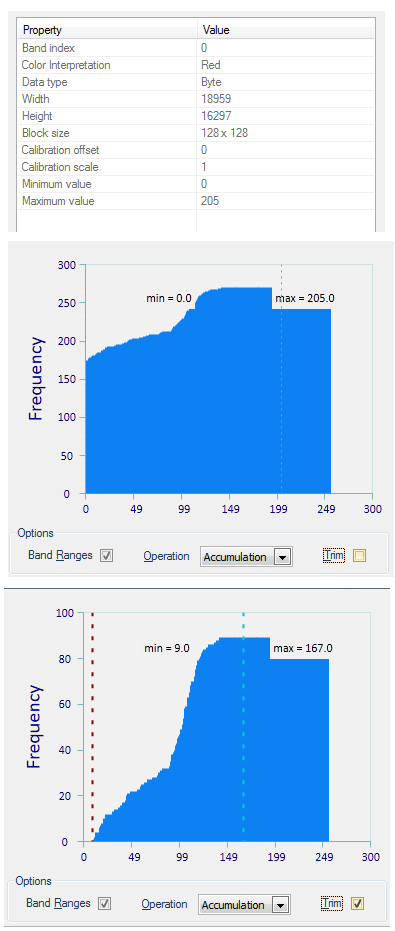File
File
Location: Overlay Types dialog > Files > File
Use File to load any of your datasets (e.g. Shape, MID/MIF, DGW, ECW, EML, AutoCAD DXF, BDS, etc.) as overlays, these files then remain stored on your disk. The SIS Workspace Definition (SWD) stores a link to the dataset. If the dataset is modified, then all SWDs with links will reflect the changes.
External datasets are loaded as non-editable overlays (if you want to edit such files, use the Imported File option to load copies of them instead). However, BDS files (which contain user data) are loaded as editable overlays.
 example1.gif)
Select the required dataset file and click Finish.
Certain datasets may be configured for Cadcorp SIS for these datasets the Configure... button will become active. Configuration data is stored in the SWD.
The Files of type drop-down box can be used to restrict what could potentially be a long list of files to only those of the required type.
Tiff (*.tif) dataset format configuration is described here.
Other dataset types that may be configured are:
- ESRI ARC/INFO ASCII Grid (*.asc) - configuration details as for Tiff datasets.
- ENVISAT Image Product (*.n1) - configuration details as for Tiff datasets.
- JPEG (*.jpg, ; *.jpeg)- configuration details as for Tiff datasets.
- PCI .aux Labelled (*.aux) - configuration details as for Tiff datasets.
- AutoCAD DXF (*.dxf) - click here for a description of the configuration for this dataset type.
- OGC GML (*.gml) - click here for a description of the configuration for this dataset type.
In this example a satellite image is selected (SS32NW.tif), the Configure... button will become active.
Click Configure...
The Band Configuration/Colour Model dialog will be displayed
The two tabs available on this dialog are Configuration and Properties.
Configuration tab:

The Details... button on the Band Configuration/Colour Model dialog gives details of the band currently shown in the Bands drop-down box, for example, Band 0 may show:
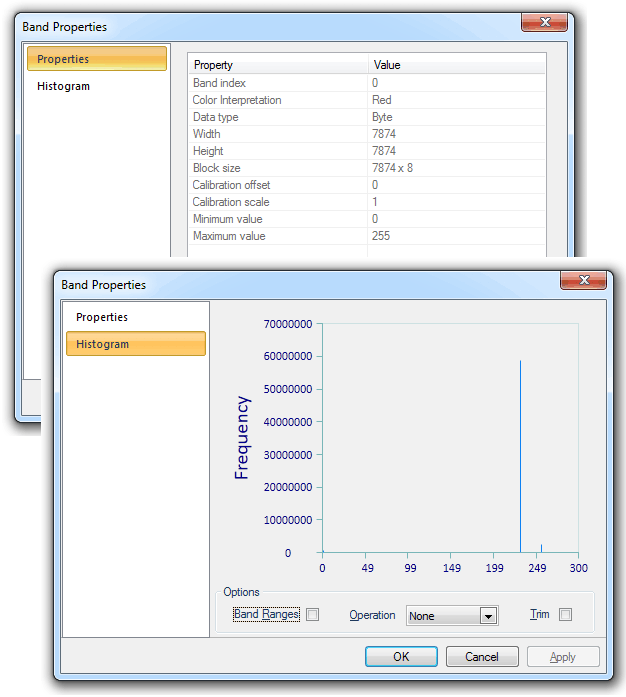
The Properties tab of the Band Properties dialog shows the properties and values applicable to the selected band.
The Histogram tab of the Band Properties dialog displays a histogram of the selected band.
The Options controls are:
Band Ranges - annotates the histogram display with the minimum and maximum values.
Operation - the drop-down box allows the selection from None, Accumulation, Equalization and Proportion.
Trim - Excludes the extreme values in the selected band range.
An example of these Options settings, taking a .tif file with band with Property Values as shown, with the Band Ranges tickbox checked, the Accumulation operation selected, and the Trim tickbox unchecked in the first diagram and checked in the second may be as follows:
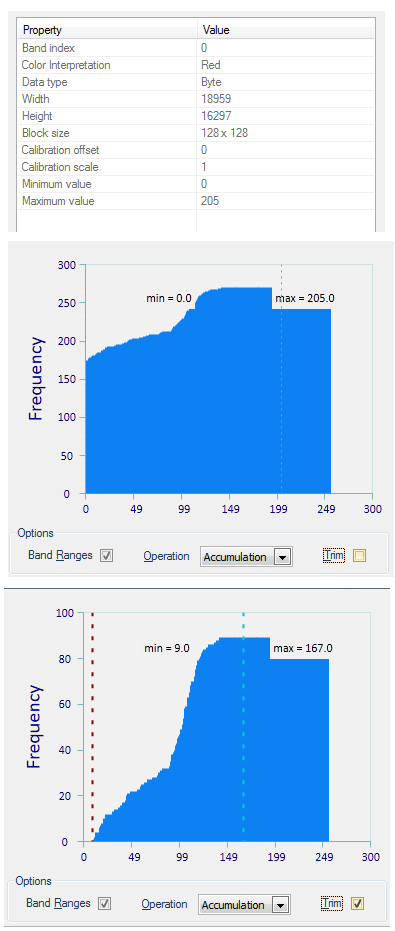
Returning to the Band Configuration/Colour Model dialog, depending on the dataset type chosen the Colour Model/Model drop-down box may become active and provide the following options:

- Grayscale - allows only one band to be set.
- Monochrome - allows only one band to be set. The Colour... button becomes active to allow the colour of this band to be selected using the standard Windows Color display.
- Grid - allows only one band to be selected.
- RGB - allows three bands to be set as Red, Green and Blue.
- HLS - allows three bands to be set by Hue, Luminosity and Saturation.
- CMY - allows three bands to be set as Cyan, Magenta and Yellow.
- YCbCr - allows three bands to be set by Luminance, Blue-difference and Red-difference.
- RGBA - allows four bands to be set; three as Red, Green and Blue, plus an Alpha channel.
- CMYK - allows four bands to be set as Cyan, Magenta, Yellow and Black.
Notes on Stretch - A common problem in remote sensing is that the range of reflectance values collected by a sensor may not match the capabilities of the film or color display monitor. Materials on the Earth's surface reflect and emit different amounts of energy. A sensor might record a tremendous amount of energy from one material in a certain wavelength, while another material is recorded at much less energy in the same wavelength. Image enhancement techniques make an image easier to analyze and interpret. The range of brightness values present on an image is referred to as contrast. Contrast enhancement is a process that makes the image features stand out more clearly by making optimal use of the colors available on the display or output device.
Contrast manipulations involve changing the range of values in an image in order to increase contrast. For example, an image might start with a range of values between 40 and 90. When this is stretched to a range of 0 to 255, the differences between features is accentuated. Unfortunately, different features often reflect similar amounts of energy throughout the electromagnetic spectrum, resulting in a relatively low contrast image. In addition, besides the obvious low contrast characteristics of biophysical materials, there are cultural factors at work. For example, people in developing countries often use natural building materials (e.g., wood and soil) in the construction of urban areas (Haack et al., 1995). This results in remotely sensed imagery with a much lower contrast as opposed to urban areas in developed countries where concrete, asphalt and fertilized green vegetation may be more prevalent.
The Stretch options are as follows:
- Method:
- Linear - Linear contrast enhancement, also referred to as a contrast stretching, linearly expands the original digital values of the remotely sensed data into a new distribution. By expanding the original input values of the image, the total range of sensitivity of the display device can be utilized. Linear contrast enhancement also makes subtle variations within the data more obvious. These types of enhancements are best applied to remotely sensed images with Gaussian or near-Gaussian histograms, meaning, all the brightness values fall within a narrow range of the histogram and only one mode is apparent.
A nonlinear stretch expands one portion of the grey scale while compressing the other portion This sort of enhancement is typically applied with the purpose of 'favouring' one part of the brightness range. While spatial information is preserved, quantitative radiometric information can be lost. The type of nonlinear enhancement that is chosen to be performed on an image, depends on the nature of the original data and what features the user is interested in. For example water features, which are typically darker in tone, would benefit from logarithmic or square root stretches, while the land features, which are brighter, would still be somewhat recognizable.
- Square Root - A square root stretch compresses the higher brightness values within an image and disproportionately expands the darker values. It is applied by taking the square root of the original brightness values. Thus the original darker values are given a greater relative contrast than the original values at the higher end of the brightness scale. This would be done in order to allow better visual discrimination among the darker features of the image, while maintaining some limited recognition of the brighter features.
- Logarithmic - The logarithmic stretch is a more vigorous version of the square root stretch. The logarithmic stretch allows the easy specification of a stretch where the display transfer function rises very sharply at the low end, and changes more slowly at the high end, thus raising the contrast of the dimmer pixels, and decreasing contrast (but increasing brightness) of the brighter pixels.
- Exponential - This is a Non-linear radiometric enhancement technique where high-range brightness is enhanced and high histogram skew can be corrected. Details in the higher part of the dynamic range are revealed.
- Equalization(Histogram equalization) - A histogram-equalization shifts brightness values based on their frequency of occurrence (number of pixels that carry that brightness value). If a brightness value has many pixels associated with it, then it is given a new grey level value that is farther away from its lower neighbour, thus improving their relative contrast. The function to be applied is the equivalent of the cumulative brightness histogram of the image.
- Negative - The highest and lowest intensity values are stored. The threshold value is calculated as the average of these points. This is particularly effective with bimodal images.
For examples of image stretching results using the different stretch methods, see Image Stretching.
- Tail Trim(%) - range 1% - 5%. Tail trimming refers to the exclusion of the extreme values in the band ranges used on a given stretching operation. This improves the results by removing no-value data which tend to appear at the tails of a range.
Notes on Resampling - Images are often captured at a high resolution, anticipating all potential uses for the picture: from high quality archival images through to low-resolution thumbnails. Altering the size of a digital image is called resampling, interpolation or down-sampling. A number of resampling methods are available in SIS.
Resampling - Algorithm: gives the choice of a range of image manipulation techniques that help to enhance the features in a raster image:
- None - No resampling algorithm will be applied. This is the default value.
- Nearest Neighbour - This is the simplest method of resampling and basically makes the pixels bigger. The colour of a pixel in the new image is the colour of the nearest pixel of the original image. If an image is enlarged, one pixel will be enlarged to a 2 x 2 area of 4 pixels with the same colour as the original pixel. The downside with the Nearest Neighbour method is that the images may look very “blocky” when scaled up in size.
- Bilinear - This method is more sophisticated than the Nearest Neighbour method; it averages 4 neighbouring pixels to produce the new pixel colour values in the resampled image. The advantage of this method is that all of the original pixels contribute to the new pixel values. There are less jagged edges and the overall look is smoother than the Nearest Neighbour option. However, this does introduce new averaged colours not necessarily found in the original. Edge contrast in the original is also averaged and may appear blurred in the resized document.
Bilinear resampling also takes considerably longer to process than the Nearest Neighbour method (3 to 4 times longer). This method is more suited for resampling photographic images. The resulting images are much smoother than those produced by the Nearest Neighbour method but are not as sharp or as smooth as an image computed using Cubic or Cubic Spline resampling.
- Cubic - This method determines the grey level from the weighted average of the 16 closest pixels to the specified input coordinates, and assigns that value to the output coordinates. This method is closer to the perfect sin(x)/x resampler than Nearest Neighbour or Bilinear resampling. The image is slightly sharper than that produced by Bilinear interpolation, and it does not have the disjointed appearance produced by Nearest Neighbour interpolation. Because the grey level values are altered by this method, any image classification processes should be performed before the interpolation. The Cubic resampling method requires about 10 times the computation time required by the Nearest Neighbour method.
- Cubic Spline - With this method, the image is divided into squares of 4 pixels x 4 pixels, the behaviour of colour within each 16 pixel group is used to more accurately predict the appearance of the new resampled pixels. This is resampling method normally produces the most pleasing results. It is also the slowest of the resampling methods and is most appropriate for use with photographic images.
- Lanczos - This method can be useful when the resampled image is intended for viewing identification of detailed features or boundaries. When the resampled image will subsequently be analyzed or processed, Lanczos resampling can increase the ability to detect edges and linear features.
Click OK on the Band Configuration/Colour Model dialog and click Finish on the Browse for dataset file(s) dialog.
AutoCAD DXF (*.dxf) and OGC GML (*.gml) dataset configuration details
AutoCAD DXF (*.dxf)

Choose the entities to load:
Select the MODEL Space or PAPER Space entities to be loaded or the Use the last-saved settings in the file as required.
Select the Layout from the drop-down list.
Check the tickbox to Automatically facet bulges and/or Explode block references as required.
Click OK to return to the File Browser dialog.
OGC GML (*.gml)
Note: In order to configure this type of dataset only OGC GML Dataset must be selected in the Add-In Manager, accessed from Manage [View-Add-ins]. On completion re-select all datasets.
The Configure OGC GML Dataset dialog will be displayed:

XML parser configuration
Validate GML document - Validates the XML returned.
GML schema preload configuration
Select Do not preload a GML schema or select the required version of schema to preload.
If you select Preload custom GML application schema, the Browse... button will become active to enable the associated schema file to be targeted:
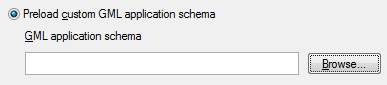
Axes order configuration
The GML 3.x specifications require that coordinate pairs are ordered (e.g. lat/lon or lon/lat) according to the axes order of the GML feature's coordinate reference system. Select between the following options when the GML version or the CRS axes cannot be detected.
-
Detect automatically whether axes need to be swapped
-
Do not swap axes
-
Do swap axes
Click OK to return to the File Browser dialog.
Top of page
Send comments on this topic.
Click to return to www.cadcorp.com
© Copyright 2000-2017 Computer Aided Development Corporation Limited (Cadcorp).
 example1.gif)