
Map Tips show data on graphics in a pop-up window as you hover over a Map Window.
Map Tips are set up in the Schema of an overlay, in the Maps Control Bar or Overlays [Home-Map] dialog.
The Map Tip text is truncated to 1024 characters.
As you move the cursor around the map window, wherever you stop the cursor and it finds a hot snap (on hittable or editable data), SIS shows the snapped item’s Map Tip:

Map extract © Crown copyright
The information contained in the Map Tip is user-definable, and contains one or more lines of information. You can also choose not to display Map Tips.
By default, Map Tips show the value of the Description property, but they can be set to display any property or expression.
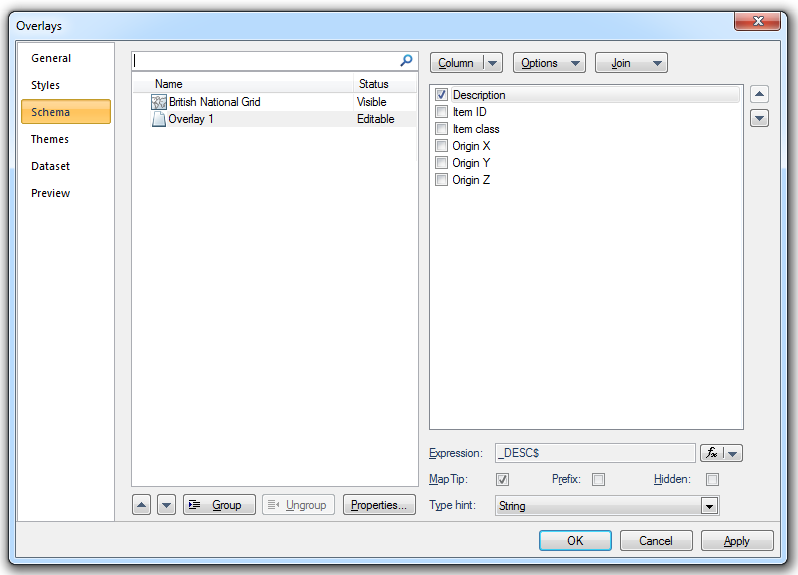
Note: As the properties in the right-hand pane are selected the Expression and Type Hint fields in the dialog will change to show the expression for each property and its Type Hint, i.e. if the property is a String, Floating Point, Integer, etc. See Creating a Schema for a description of Type hint values.
Example
As an example of setting Map Tips, if all properties are selected in the above dialog:
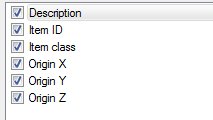
The Map Tip for a Polygon would be in the form:
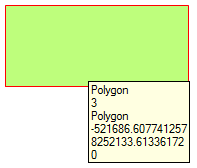
If you wish to display the property name before the data check the Prefix tickbox. For example if the Prefix tickbox is checked for each of the properties in this example the Map Tip display would be:
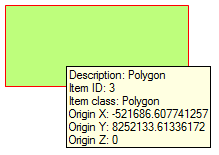
If you wish to hide any of the properties check the Hidden tickbox. For example if the Hidden tickbox is checked for each of the three Origin properties the Map Tip display would be:
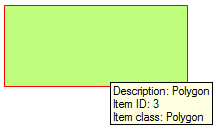
When all settings are as required click Apply or OK.
Display the Options dialog by selecting .gif) from the File drop-down menu.
from the File drop-down menu.
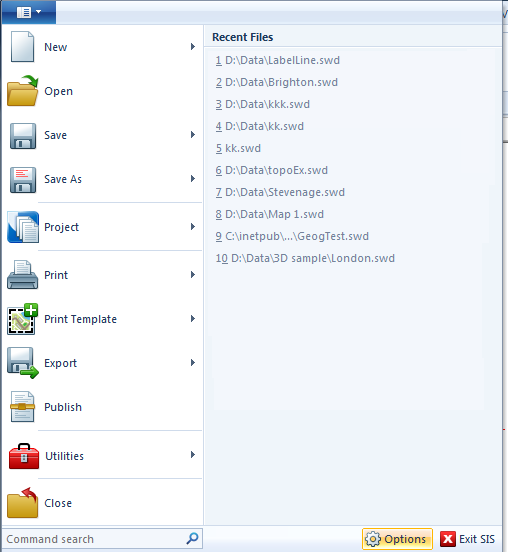
Check or uncheck the Show Map Tips option in the User Interface and Commands page of the Options dialog as required:
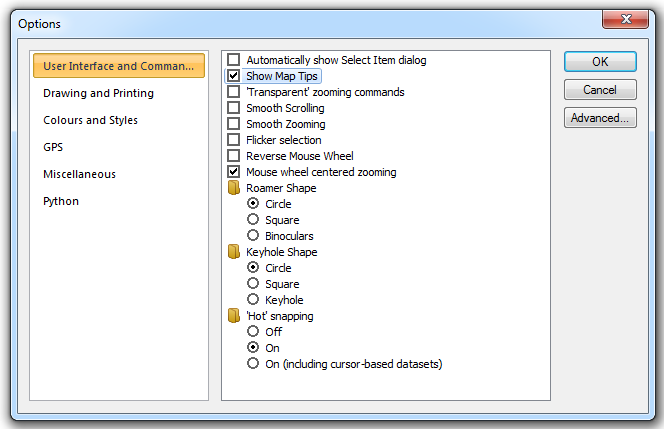
Send comments on this topic.
Click to return to www.cadcorp.com
© Copyright 2000-2017 Computer Aided Development Corporation Limited (Cadcorp).