Working with Named Object Libraries
To create a new library:
In the Libraries Control Bar choose New Library... from the Libraries local menu. Navigate to the required destination folder enter a file name and save the Named Object Library (*.nol) file.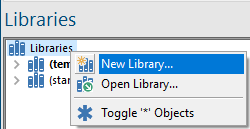
An existing library may be opened by any of the following methods:
- Select Open, select Named Object Library (*.nol) from the file type drop down box and choose the required NOL file.
- In the Libraries Control Bar choose Open Library... from the Libraries local menu. Navigate to the required folder and open the required NOL file.
.png)
- Use drag and drop to select a library from a list of filenames and insert it into the Libraries Control Bar.
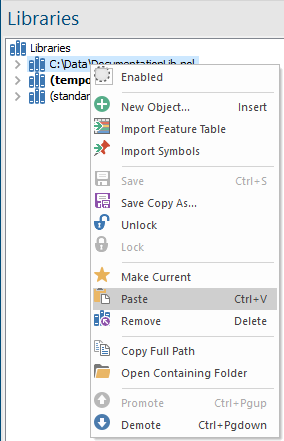
Paste pastes named objects from the clipboard into the Named Object Library.
New named objects are placed in the current library. By default the temporary library will be current.
To make another library current highlight the required library and select Make Current from its local menu.
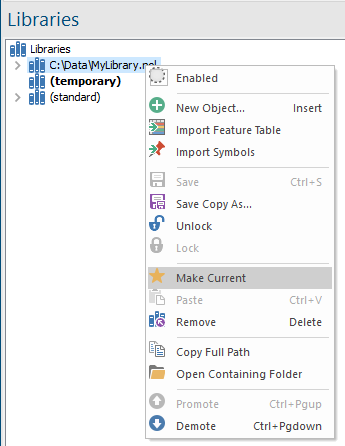
Folders are automatically created for each category of named object (pen, brush, symbol, filter, etc.). You can create folders within these by clicking on the existing folder name and selecting New Folder from the local menu.
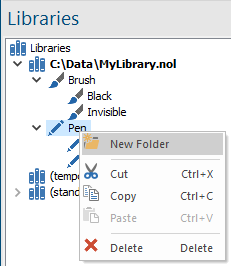
To remove a library select the library to be removed in the Libraries Control Bar and use the local command Remove.
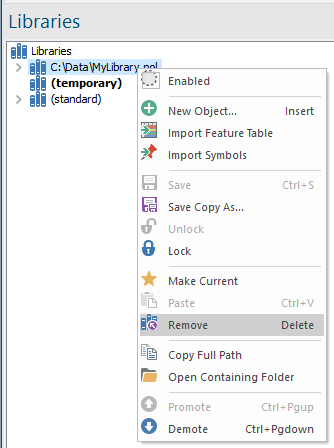
The (standard) library cannot be removed.
Libraries can be shared over a network and several users may have read-access to them at the same time.
However only one person (owner) will have write-access.
To gain write-access to a library, select Lock from the library’s local menu in the Libraries Control Bar.
 local menu.png)
Lock can be used only if the library currently has no owner. You are automatically given the up-to-date version of the library file, including all changes made by other users.
To relinquish ownership and allow other users to write to this library, select the library’s local command Unlock.
 local menu.png)
When Cadcorp SIS Desktop displays a map it searches the Named Object Libraries in turn for the Pens, Brushes or Symbol Named Object Library Classes used by items.
If two or more Classes exist in several Named Object Libraries, the order of the NOLs in the tree becomes significant. Named Object Libraries may be re-ordered using Promote and Demote in the Libraries Control Bar.
The default NOL is always searched first followed by the other Named Object Libraries in the listed order. If a Named Object Library is disabled then it is skipped. Named Object Libraries are enabled and disabled using the Enabled command in the Libraries Control Bar.
If there are two items in any of the Libraries with the same name (eg a Print Template) then SIS Desktop 9 uses the first one working down the list. Therefore the order in which the Libraries are displayed is important.
- Select the library to be moved in the list.
- From its local menu select Promote to move it up one place in the list or Demote to move it down one place in the list.
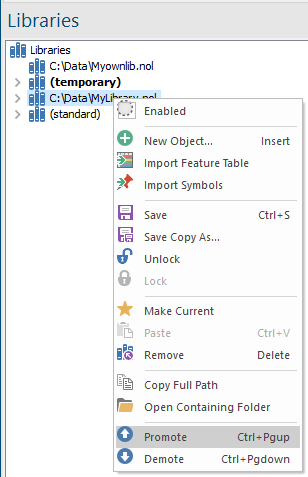
Only enabled libraries are searched. You can exclude a library from a search by either:
- ensuring the local menu command Enabled is not selected.
- clicking on the library’s book icon.
Alternatively remove the library from the list completely by selecting Remove.
All editable libraries which have changed during a working session are automatically saved at the end of that session (except (temporary) which is always emptied). Alternatively you can save a library any time during the session using the local command Save.
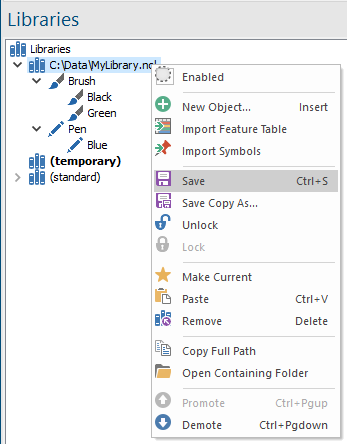
Additionally libraries are saved whenever the workspace is saved (as long as the library is on the same disk). Workspace files also prompt to be saved if they detect changes to the library setup.
To make your own NOL file part of the (standard) NOL, copy it into C:\Program Files\Cadcorp SIS 8.0\Libraries. Any Named Object Library Classes in the NOL will be presented as part of the (standard) NOL.
If you select the Save Copy As... option in the above local menu the Save Copy As dialog is displayed:
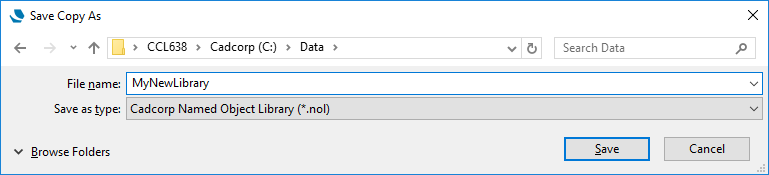
The Save as type drop-down box allows you to save the NOL in native Cadcorp SIS Desktop format or SIS V6 format if required.
With all named objects you can create a copy of an existing object and place it in an editable library:
-
In the (standard) library, select the object to copy and use its local command Copy.
-
In an editable library use the local command Paste.
-
Rename the new editable object using its local command Rename.
- Use its Properties... command to edit it as required.
Some types of named object are also created using other methods (eg specialist command like Block (CAD > Blocks & Inserts). In such cases the new named object is automatically stored in the current library.
Some use the Libraries local command New Object...
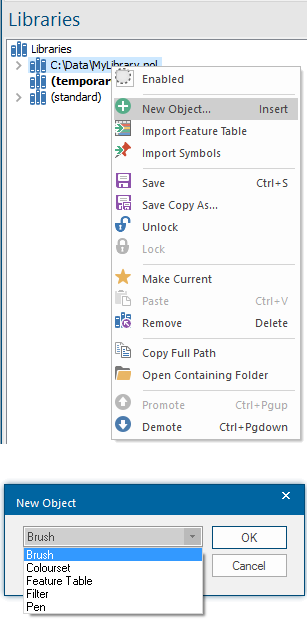
Naming objects
Named objects can have any length of name with a mixture of upper and lower case characters. (However lists of objects may display only the first few characters of their names.)
You can use most characters on the keyboard (e.g. -, _, @, and so on), but not Backslash, tab or Escape characters. An asterisk (*) at the beginning of the name makes the object invisible in the user interface.
Avoid the dot character (.) as it is used to separate library folders (similar to the way the backslash character is used in Windows to separate folders)
Working with the named objects in the Libraries Control Bar
Using the folder’s local menu, you can transfer entire folders between libraries via the clipboard.
Delete a folder using the folder’s local command Delete.
Create new folders as sub-divisions of the main folder using the local command New Folder.
Remember the (standard) library is read-only and some of these operations are not allowed.
Editing objects
The local command Properties allows you to view and edit the properties of the object. For example, in the case of a pen, you see the Edit Pen dialog; in the case of a projection you see the Coordinate Reference System dialog, etc.
The (standard) library consists of all the NOL files in the SIS Libraries folder. These NOLs can be copied, renamed, edited or removed and new NOLs can be added to this folder. Once SIS Desktop 9 is restarted these updated NOLs will become inserted into the read-only (standard) library.
It is important to monitor the size of a NOL file over time. NOL files are loaded into memory at the start of the session; this means if they grow in size, they will use up memory on the client computer. Also ensure print templates and symbols do not use high resolution graphics that may result in memory issues.