Run (Run Dimension)
Run allows you to dimension between any number of selected points.
Like Datum, this command calculates dimensions on a cumulative basis from the first point input. However it displays the dimensions using a different style
The distance to each point is measured relative to the first (similar to Datum) but the dimensions are displayed as a "run" (like Chain).
Note: Any graphics with hittable or editable status can be dimensioned.
Select CAD > Run.
You will see options for the Run Dimension.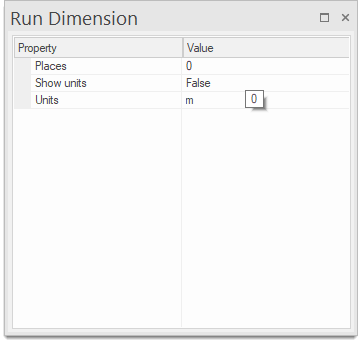
| Option | Description | |
| Places | Specify precision in place values | |
| Show Units | Select True or False to turn on/off displaying the units | |
| Units | Select the required units from the drop-down menu | |
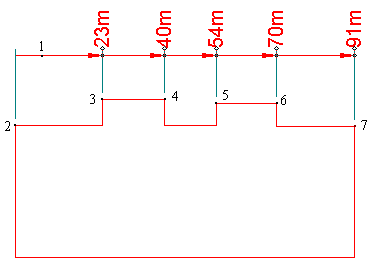
- Click a position on screen through which the first dimension line (or an imaginary extension of the dimension line) will run (point 1 on the diagram above).
- The dimension line will run parallel to the X-axis.
- Click a point on the graphics to start dimensioning from (point 2 on the diagram above). Use snapcodes to to ensure accuracy.
- All further points are measured from this first point.
- Click a point on the graphics to dimension to (point 3 on the diagram above).
- Keep clicking on further points to dimension to (points 4 to 7 in the diagram above). Each new point is measured relative to the from point (point 2 on the diagram above).
- Press the Backspace key to remove a point if you have made an error.
- Press Enter when you have finished selecting points.
A dimension set will be treated as an item. To pick up the dimension set, click anywhere on the leader lines or click on the dimension line anywhere (except on its grab handle).
The dimension graphics consist of lines (the dimension and leader lines), text (the dimension text), and points (the dimension arrow).
Properties like font and Pen can be changed as normal. The dimension arrow is the Symbol item called DimArrow located in the "(standard)" Named Object Library.
Use the item’s grab handle to move the line closer or further from the items you have dimensioned. (The leader lines are stretched or shortened accordingly.)
TIP: You can also stretch or shorten the lines manually. Simply click on and move the relevant vertex point (this may not be at the end of the line but offset from it).
Dimensions are dynamic - if you move a leader line (by its vertex) the dimension value will be updated accordingly.
Note: Providing the Pen: Override tickbox is not checked in the Styles tab of the Overlays dialog the colour of the dimension line and dimension text can be changed from the Pen settings in the Properties of Dimension dialog, accessed from the Map Window Properties… command. However, the fill colour of the dimension arrow can only be set from the Brush setting in the Styles tab of the Overlays dialog.