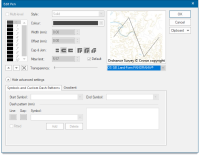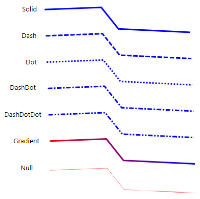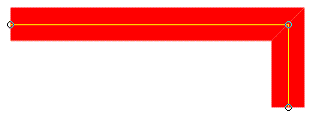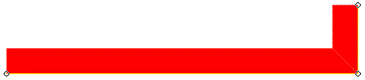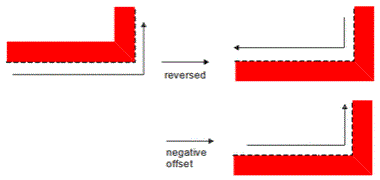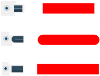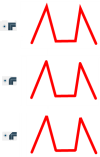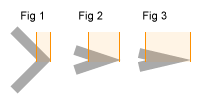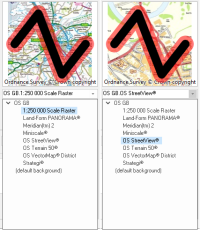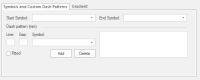'Edit Pen' Parameters
This page describes the parameters available in the Edit Pen dialog:
| Option | Description | |
|
Multi-level |
Every Pen is assigned a level between 0 and 63. The level of a Pen dictates the order in which it is drawn on the screen- level 0 is drawn first then level 1, level 2, etc. Pens on level 2 will overlay (and may obscure) pens on levels 0 and 1. Multi-level Pens are created using this levels concept. |
|
|
Style |
There are seven possible Pen styles to choose from (these are options provided by Windows). Null gives an invisible line. For more information on Gradients, see here: Gradient. |
|
|
Colour |
Standard Windows colours. To define additional colours, use More Colours from the drop-down menu. |
|
|
Width (mm) |
This is the width of the Pen in print (unless it is scaled up or down at the printing stage). The width is specified in millimetres and may be a decimal or a whole number. Unless you specify an offset (see below) the thickness is centered about a line drawn directly between the points you input.
The Pen width range is -300 to 300. |
|
|
Offset |
This option can be used where you have specified a width for a Pen. If you specify an offset, the resulting LineString item will not be drawn between the points you input. But if you combine the offset with the Pen width, you can create an offset which lies along the edge of a LineString item. To achieve this make the offset half of the Pen width:
You can use Reverse the direction of the LineString. This moves the offset to the other side of the LineString and saves you having to define a Pen with a negative offset.
The Pen offset range is -300 to 300. |
|
|
Cap & Join |
If a wide Pen is created you can choose whether to have square or round line caps. Round line caps allow thick LineString items to be drawn faster and smoother. If a wide Pen is created you can choose whether to have acute, round or chamfered line joins. |
|
|
Miter Limit |
Miter length is the distance between the inner corner and the outer corner where two lines meet. Use Miter Limit to set the maximum miter length.
Image courtesy: w3schools.com |
|
|
Transparency |
The Transparency slider provides adjustment of the Pen between fully transparent and fully opaque. The degree of transparency is from 0 to 255, with 0 being fully opaque and 255 fully transparent. The Edit Pen screen gives no numeric indication of transparency. If a numeric transparency value is required this can be set by changing the Pen transparency parameter in the Styles/Pen attributes in the ItemProperties Tab. The following example shows a 5mm wide black Pen set to full transparency by the parameter: "A":255: {"Pen":{"Colour":{"R":0,"G":0,"B":0,"A":255},"Width":500,"RoundCaps":true}} The equivalent Pen set to fully opaque would be: {"Pen":{"Colour":{"R":0,"G":0,"B":0,"A":0},"Width":500,"RoundCaps":true}} (default background) The (default background) drop-down allows you see how the pen will appear against a range of backgrounds, 1:250 000 Scale Raster and OS StreetView® are shown below as examples: Note: A multi-level pen is shown against the backgrounds, the JSON for this Pen is: {"Pen":[{"Pen":{"Colour":{"RGBA":[255,0,0,118]},"Width":400,"LineCap":"Round","LineJoin":"Round"}},{"Pen":{"Colour":{"RGBA":[0,0,0,0]},"Width":200,"LineCap":"Round","LineJoin":"Round"}}]} |
|
Advanced settings |
The Advanced settings area of the Edit Pen dialog enable you to set start and end symbols and dash patterns and apply a gradient to the pen. Click on Show advanced settings down arrow to see more settings |
|