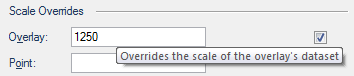Dataset Scale
SIS Desktop 9 uses the concept of scale to influence the way your spatial data (graphics), text and symbology are displayed.
Items which do not have real world sizes on the map (cartographic artefacts such as text, Symbols, LineString thicknesses and hatching patterns) need to be scaled differently from real world items (roads, buildings, etc.).
To deal with this, each dataset has a Dataset Scale.
For instance Point text does not exist as a geographical feature, it is simply stored as a position.
The height of the text might be set to 12 points (approximately 1/6th inch or 4mm high). Imagine viewing North America with state names printed in 12 point text! It would take a spy satellite to read the names or you would have to zoom in very, very closely!
By setting the Dataset Scale to an appropriate value, Text, Symbols, LineString thicknesses and hatching patterns will be displayed appropriate to that scale.
A map of the states of the USA would need a Dataset Scale of about 1:20,000,000 for the 12 point state names to appear at a reasonable size. In other words, display 4mm text at a height of 4mm x 20,000,000 = 80Km high!
To change Dataset Scales:
- Select Home > Map > Overlays.
- Navigate to the Dataset tab and enter the required Scale box.
- This is not possible if the dataset is read-only To address this, simply override the Dataset Scale with an Overlay Scale (see below).
- You can also change the Dataset Scale by right-clicking on the overlay in the Maps Control Bar and selecting Dataset > Properties.
Different datasets in an SWD can have different scales, therefore you could overlay maps at a scale of 1:1250 with maps at 1:10 000. Some external file-based datasets know their dataset scales (e.g. Ordnance Survey MasterMap Topography layer is automatically set to a scale of 1:1250).
When you create a base dataset file or an internal dataset, they take their Dataset Scale from the first overlay that has been opened.
For example if the first overlay is the British National Grid backdrop with a scale of 1:10000000, the scale of your new dataset will also be 1:10000000. If there are no overlays open (i.e. it is a new SWD), the Dataset Scale will be set to 1.
Changing the default viewing scale for a dataset
-
In the Overlays dialog, select the Dataset tab and click on the overlay required.
-
Type in a new scale in the Scale box.

Overriding the scale of the overlay's dataset
-
In the Overlays dialog, select the Styles tab and click on the overlay required.
- Check the tickbox against Scale Overrides > Overlay.
- You can now type a new scale in the Overlay text box.