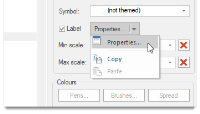Using the Feature Code Theme
To include a feature code legend on a map cont, use the Feature Codes option within the Classification theme option to construct a legend based on the feature table used. This should not change the map in any way, it will simply allow you to add a Feature Code legend as you go through the Print Template Wizard.
Select Add Theme (Home > Map).
- In the Theme Types dialog go to the Style tab and select the Classification theme.
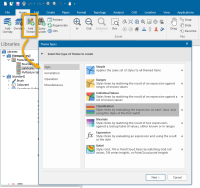
- Click Next to open the Classification Theme Type dialog. Select Feature Codes.
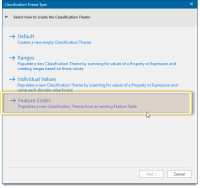
- Select the feature table definition which is relevant to your map, i.e. OS MasterMap-Topographic.
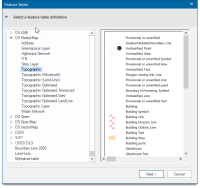
- Click Next to view the Classifications.
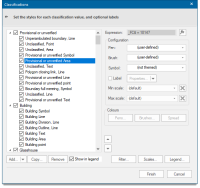
| Option | Description | |
| Classification Values |
This is a list of all values currently being themed. When creating a new theme this list will be filled from the values found from all of the items in the Overlay being themed. |
|
| Expression | The Feature Code property, _FC&, will be displayed in the Expression box. This can be edited to add a further property or combination of properties in a mathematical or logical operation. Click the fx button to display the Expression Builder dialog. | |
| Configuration | Selects the Pen/Brush/Symbol that items with this value use for drawing. To view or edit the Pen/Brush/Symbol, drop down the appropriate combo-box list and press the right arrow at the bottom. | |
| Label |
Tick the checkbox to apply a Label theme to a selected Classification Value. See below for more information. |
|
|
Min scale/Max scale |
The minimum/maximum scale at which feature items will be visible. | |
| Colours | As the theme is a Feature Code Theme the Pens.../Brushes.../Spread buttons will not be active. | |
| Add /Copy /Remove buttons | Allows Values to be added, copied or removed. | |
| Show in legend | check to show in legend. | |
| Filter | Displays the Expression Builder dialog to allow filtering values to be set. | |
| Scales |
Displays the Scale Thresholds dialog to allow the maximum and minimum display values to be entered. |
|
| Legend |
Displays the Theme Legend. |
|
When you have completed editing the theme in the Classifications dialog click Finish.
Note: To edit the values in the legend, go to the Maps Control Bar Themes icon and in the Style category double-click on the Feature Theme.
More about Labels
Select the Classification Value from the list and check the Label tickbox.
The Properties drop-down will become active. Select Properties.
The Property/Expression dialog will be displayed: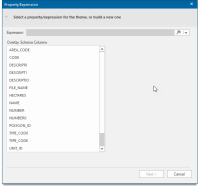
This dialog shows the Overlay Schema Columns.
If you require one of the schema columns for the label select it here. If you require one of the built-in properties select Pick a Property from the fx drop-down: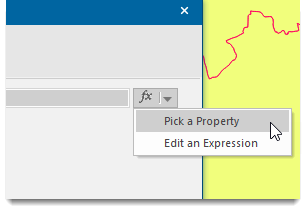
The Pick Property dialog will now be displayed: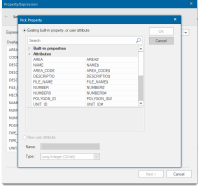
Select the required built-in property and click OK to return to the Pick Property dialog.
If you make a selection and wish to edit it, for example to restrict the area value labels to greater or lesser than a specified value, click the fx button and select Edit an Expression.
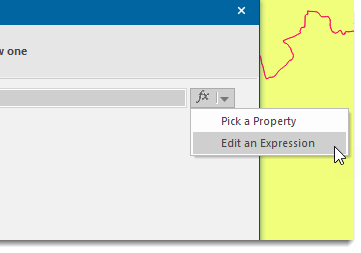
The Expression Builder dialog will be displayed to allow you to edit the chosen expression for example:_thumb_200_0.png)
Copy/Paste
The labels settings for a particular Classification Value can be copied and pasted into other Classification Value(s).