Outlining Box Label Text
To enable Outline Text, navigate to File > Options > Drawing and Printing. Under the Map Drawing Engine folder tick the Advanced checkbox.
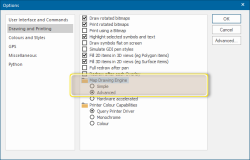
1. Select Create > Text > Label to open the Properties: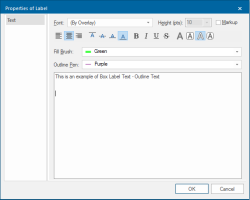
2. Enter the required properties (similar to Box Text).
3. In the Fill Brush drop-down box select the required brush. Brush colour, fill, pattern, transparency and the normal advanced settings are available. User-defined brushes may also be defined. The facility of copying and pasting the brush specification in JSON or XML is also available.
4. In the Outline Pen drop-down box select the required pen. Pen colour, dash style, width, offset, transparency and the normal advanced settings are available. User-defined and Multi-level pens may also be defined. The facility of copying and pasting the pen specification in JSON or XML is also available.
5. The text is displayed in the preview box in simplified form, but it will use the selected properties when the completed text item is placed in the map window.
6. Type in the required text, press the Enter key for a new line. You can also paste text into this box using the Ctrl+C/Ctrl+V key combination, or Paste on the local menu.
7. Click OK when you have finished entering text.
8. You will now see a box attached to the cursor. Click where you want the label line to start (P1 in the following diagram).
9. You will now see a label line rubberbanding from this point, connected to a box. Click the position for the alignment point of the text (P2):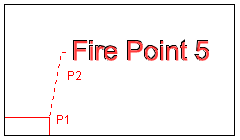
The label line is drawn using the Styles toolbar pen.
When selected, label text is displayed with a box around it (like box text), with handles at the corners, mid-points and centre. A butterfly shape is displayed at the current alignment point.
Label text height
The height of label text is set in real world units (same as box text). For example, label text set to a height of 2.5 metres will appear in proportion to the surrounding graphics.
After selecting label text, you can change its size in one of two ways:
- you can change the Character Height property (using Home > Selection > Properties). The height can be set to any value (in metres).
- you can visually re-size the label text item by holding the Ctrl key down while dragging any of the handles.