Outlining Box Text
To enable Outline Text, navigate to File > Options > Drawing and Printing. Under the Map Drawing Engine folder tick the Advanced checkbox.
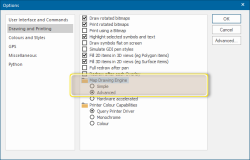
Applying Outlines to Box Text
- Select Create > Text > Box to open the Properties of Box Text:
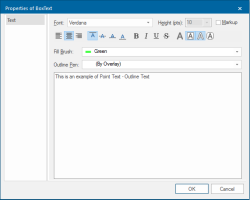
- Choose the properties (similar to point text except for height which is unavailable.)
- In the Fill Brush drop-down box select the required brush. Brush colour, fill, pattern, transparency and the normal advanced settings are available.
- User-defined brushes may also be defined. The facility of copying and pasting the brush specification in JSON or XML is also available.
- In the Outline Pen drop-down box select the required pen. Pen colour, dash style, width, offset, transparency and the normal advanced settings are available.
- User-defined and Multi-level pens may also be defined. The facility of copying and pasting the pen specification in JSON or XML is also available.
- The text is displayed in the preview box in simplified form, but it will use the selected properties when the completed text item is placed in the map window.
- Type in the required text, press the Enter key for a new line. You can also paste text into this box using the Ctrl+C/Ctrl+V key combination or Paste on the local menu.
- Click OK when you have finished entering text. The box text item is now attached to the cursor. If the zoom factor allows it, you will see a rectangular box on the cursor which is of a size sufficient to encompass the text item.
- Click the screen position where you want to place the text. The Box Text’s alignment point will be placed here.
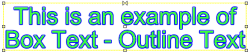
The alignment point is indicated by a butterfly shape.
Note: It is recommended that round end caps are selected in the Edit Pen dialog as square end caps will cause the text to have a jagged appearance.
Box text height
The height of box text is set in real world units. For example, box text set to a height of 2.5 metres will appear the same size as a graphical item which measures 2.5 metres.
After selecting box text, you can change its size in one of two ways:
- you can change the Character Height property (use Home > Selection > Properties). The height can be set to any value (in metres).
- you can visually re-size the box text item by holding the Ctrl key down while dragging any of the handles