Selecting several graphic items at once
Use Select / Select All to select graphic items before carrying out any edit functions.
Selecting several items at once
The status bar at the bottom of the screen displays the total number of items selected.
If there is more than one class of item, the total number of selected items will be displayed in the form; Selected: n (Polygon).
The item name in brackets will change according to the item(s) selected, i.e. LineString, Point, Text, etc. If a mixture of items are selected only the total number of items will be shown in the form; Selected: n.

Typical display examples:
Selected: 1 (Polygon)
Selected: 1 (TIN)
Selected: 5
Selecting several isolated items
To select multiple items, hold down the Shift key as you keep clicking on additional items (clicking on an already selected item will de-select it).
Alternatively, enclose the required items in a selection box - press the left-hand mouse button at an empty part of the screen and, holding it down, drag your cursor to a diagonally opposite position in order to form a box enclosing all the items you wish to select.
TIP: To de-select some of these items, hold the Shift key down and click on them.
Selecting groups of items with a selection box
To select a group of items which are close together, it is easier to enclose them in a selection box.
- Simply click and hold and drag select the Items.
- You will see a rectangle rubber-banding on the cursor.
- Release the mouse button when the required area is encompassed and all items enclosed or touched by the selection box will be selected.
-
Note: For Point and Point Text items, the selection area is just the point itself (the extents of the point’s shape or the text’s letters are ignored).
When you have selected a range of items by creating a selection box around them, you can de-select individual items within the box by clicking on them while holding down the Shift key.
Clicking an item without holding the Shift key will leave the item clicked selected but all other items will be de-selected.
When drag selecting Items the default behaviour is that any Items within, or touched by, the selection box will be selected. If you wish to select only those Items completely contained within the selection box hold down the Ctrl key while drag selecting the Items, see the following diagrams:
Drag select the items:

Default behaviour all Items are selected:

When CTRL key is held down during drag select:
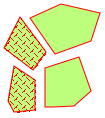
Drag pen colour
The default drag pen colour is black. Follow these steps to change this colour.
Note: The Style and Width of the drag pen cannot be altered .
- In the Libraries Control Bar create a new Library or make an existing Library current.
- Use the local New Object command (or press Ins on the keyboard) to display the New Object dialog.
- Select Pen from the New Object dialog and click OK.
- Rename this new Pen to *Drag.
- Set the colour of the *Drag Pen to the required drag colour. The drag pen colour will now change.
- Save the Library containing this Pen.
- The drag Pen colour will remain at the selected colour while the Library defining it remains the current library.
- Removing this library or making another library current will cause the drag pen colour to return to the default black colour.
- Opening this library again will cause the drag pen to become the colour as set in the library.
Note: The *Drag pen's name will change to Pen_1 (or the next available Pen_n number). This does not affect the function and the drag colour will remain as set, even if this Pen_n colour is subsequently changed or removed.
Note: The colour of the Grab Handles can also be changed in a similar manner using *Handle instead of *Drag.