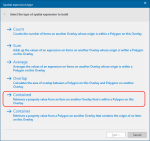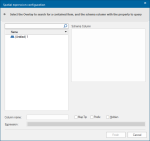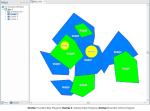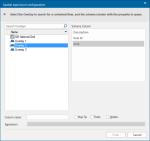Add Spatial Expression Column - Contained
The Contained option retrieves a property value from an Item on another Overlay that is within a Polygon on the current Overlay.
Open the Spatial expression type dialog (see Add Spatial Expression for information)
Click Contained to open the configuration dialog. Here you can see the overlays in the SWD:
The following example assumes an SWD with Polygon Items on each of three overlays:
In this case the Spatial expression configuration dialog will be displayed as below:
Select the Overlay to search for a contained Item, and the schema column with the property to query.
Note: The Schema column must be a simple property, not an expression.
For example if _area# has a rounding function applied:
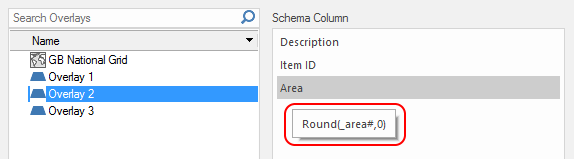
The property Round(_area#,0) wil not be allowed and you will see a warning message.
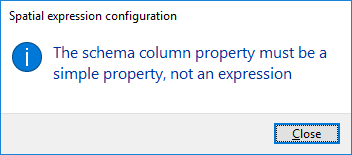
| Option | Description | |
| Column name |
This is the default name of the results column which will be created in the table. This is editable. |
|
| MapTip/Prefix/Hidden | Controls the manner in which the data is displayed on the graphics. See Map Tips. | |
| Expression | Shows the spatial expression being used to create the results. | |
Assuming the simple property_Area# is used, select Overlay 2.
Click Finish.
The result will be added as a column to the Table View:
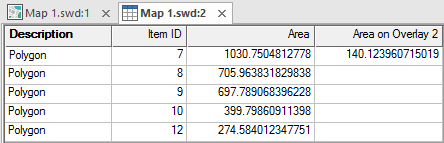
This result shows the property value from an Item on Overlay 2 that is within a Polygon on Overlay 1.
If you carry out this procedure again but this time selecting Overlay 3 in the Spatial expression configuration dialog the following result will be shown:
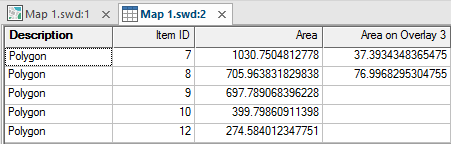
This result shows the property value from an Item on Overlay 3 that is within a Polygon on Overlay 1.