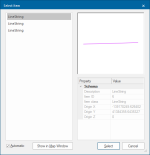Snapcodes
Snapcodes are useful to select graphics at an exact position (eg end of a LineString item) or to draw to an exact location (eg centre of a circle).
Some snapcodes such as Line and Area appear at the cursor position when your cursor is in the correct location.
By clicking when you see these snapcodes, you know you are snapping to the LineString or Polygon item.
All available snaps (with their keyboard initial letter (‘hot’ key) shortcut) are listed below.
Some are used only for selecting graphics, not in situations where you are creating graphics:
|
Area
|
Snap to the centre point of a Polygon item. In the situation where several area items are found, the Polygon with the smallest extent is selected unless the Select dialog is in automatic mode, (automatic mode is set in the User Interface and Commands tab of the Options dialog) when Automatically show Select Item dialog is ticked, the Select Item dialog shows whenever you click on the map window, if there is a choice of items to select. When used with TINs and DTMs, it snaps to the Z height of the 3D item. |
|
Box |
Snap to the justification point of a BoxText item. |
|
Centre |
Snap to the centre of an arc or circle, or to the centroid of a Polygon item. |
|
Dot |
Prevent snapping. The exact position of the cursor is used. |
|
End |
Snap to the nearest end of a LineString item. |
| Find | Finds all of the features under the click location and displays all possible hittable items in the Select Item dialog: |
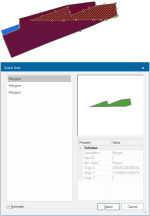
|
|
|
Grid |
Snap to the nearest snap grid intersection point. This snapcode is available only if the snap grid is displayed and enabled for snapping. See also Snap Grid |
|
Hook |
An item’s hook point is the centre of a rectangular box drawn around it. It does not work with all item classes, for instance, not with point items. |
|
Line |
Snap to the nearest geometric point on the nearest LineString item. |
|
Middle |
Snap to the mid-point of a LineString item segment. |
|
Normal |
Snap to the nearest LineString item, correcting to perpendicular. |
|
Point |
Snap to a Point or Point Text item. |
|
Query |
Show the MapTips™ for that point. |
|
Raster |
Snap to a raster pixel. This snapcode is not available on Image items. This is the only snapcode which cannot be typed from the keyboard. |
|
Select |
Choose from overlapping graphics. When using Select, this snap allows you to choose which item you require in ambiguous snapping situations. |
|
Vertex |
Snap to the nearest end of a LineString item, joint of a MultiLineString item vertex point on a circle, etc. |
|
X-Cross |
Snap to the nearest intersection of two LineString items. |
If the cursor is near enough to the relevant item, you will see the snapcode name displayed on the cursor.
Simply press the left mouse button to enter that snapcode.
Alternatively you can press the initial letter of a snapcode on the keyboard. In this case SIS Desktop 9.1 will look for the closest item which matches that snap code.
You cannot type R for the raster snapcode because this conflicts with Relative positions used by the Position Bar.
To prevent the cursor snapping to a point, press the D key. The exact position of the cursor is used with no correction.