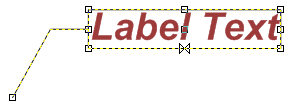Label (Box Label)
Label creates a text box with a directional line. This is useful to create a label pointing to any location.
- To insert a label, select Create > Text > Label.

- Now start typing in the field. You can enter one or more lines of text; just press Enter to start a new line.
- When you have finished, click OK.
- Now click a point on the screen where you want to locate the text. This point now becomes the current alignment point, and the Text item is justified both horizontally and vertically about this point.
- If needed, enter a second point to rotate the Text item. Else press Enter.
To edit Box Label text select the text and use the Text tab in either Properties (Home > Selection) or the local Properties command (right-click on the item to open this).
See also Editing Text.
Use the options in the Properties of Label dialog to customise your label.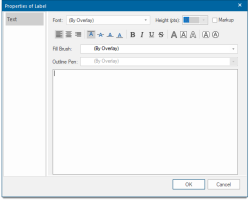
Font
Select the font to apply to the text from the drop-down box.
Height (pts)
The text height is scale dependent and is not editable for BoxText.
Text height is specified in point sizes, the same as text in word-processing. There are 72 points to the inch. One point is approximately 0.01389 inches, or 0.353 millimetres.
Markup
The Markup option allows a single text item to have multiple styles, e.g. Bold, Italic, etc., and/or multiple colours; and/or multiple fonts.
These states are:
|
*bold* |
*This is bold text* will display: This is bold text |
|
_italic_ |
_This is italic_ will display: This is italic |
|
^superscript^ |
*Area = 25^2^* will display: Area = 252 (bold and superscript) |
|
~subscript~ |
~This is subscript~ will display: This is subscript |
|
-strikeout- |
-This is strikeout- will display: |
Note: The font size cannot be changed using Markup.
Multiple text colours in a text item:
The code to set text colour is: %{fill:#RGB values} text to be coloured%
This is%{fill:#00AA00} green% and this is%{fill:#0000FF} blue% text
will be displayed as:
This is green and this is blue text
Multiple fonts in a text item:
The code to set a font is: %{font-family:FontName}
This font is %{font-family:Gothic} Gothic% whereas this font is *_%{font-family:Times}Times in bold italic%_*.
will be displayed as:
This font is Castellar whereas this font is Times in bold italic.
Defining Outline text:
The code to set Outline text is: %{fill:Fill Brush colour; outline:Outline Pen colour}required text%
%{fill:#FF0000; outline:#0000FF}red fill blue outline%
will be displayed as:

Escape characters
Characters can be "escaped" (i.e. have their markup meaning ignored) by prefixing with a \
*This text is bold* but \*this text isn't (it has an asterisk before and after it instead)\*
will be displayed as:
This text is bold but *this text isn't (it has an asterisk before and after it instead)*
Justification: Left, Centre or Right

Set the text justification as required.
Vertical alignment:Top, Middle, Baseline or Bottom
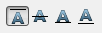
Set the text vertical alignment as required.
Bold, Italic, Underline, Strikethrough

Any combination of Bold, Italic, Underlined and Strikethrough can be selected.
Opaque, Box, Outline, Rounded rectangle

If creating Outline Text use any of these options.
Fill Brush
Select the required brush to set the text colour.
Implicit brushes may also be defined. The facility of copying and pasting the brush specification in JSON is also available.
Outline Pen
This field will become active if the Outline text A button is selected: Not available for simple text
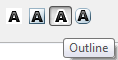
Text window
Type in the required text (if required use the syntax as described in Markup and press Enter for a new line). You can also paste text into this box using the Ctrl+C/Ctrl+V key combination or Paste on the local menu.
Click OK when you have finished entering text. You will now see a box attached to the cursor. Click where you want the label line to start (P1 in the following diagram).
You will now see a label line rubberbanding from this point connected to a box. Click the position for the alignment point of the text (P2):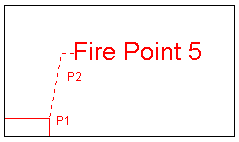
When selected, label text is displayed with a box around it (like box text), with handles at the corners, mid-points and centre. A butterfly shape is displayed at the current alignment point.
The height of label text is set in real world units (similar to box text).
For example label text set to a height of 2.5 metres will appear the same size as a graphical item which measures 2.5 metres.
After selecting label text, you can change its size in one of two ways:
- Change the Character Height property (_character_height#) (Home > Selection > Properties > All) or the local Properties command.
- Set the height value (in metres):
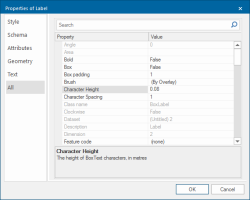
You can visually re-size the label text item by holding the CTRL key down while dragging any of the handles: