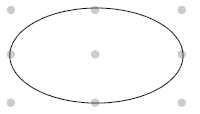.png) Ellipse
Ellipse
Applicability:
- Cadcorp SIS Map Modeller
- Cadcorp SIS Map Editor
- Cadcorp SIS Map Manager
- Cadcorp SIS ActiveX Modeller
- Cadcorp SIS ActiveX Manager
- Cadcorp SIS ActiveX Viewer
Ribbon Group:
Create-Advanced
Conditions for use:
- Item Class: Polygon
- Minimum number selected: None
- Minimum item status: Editable
Associated commands:
Description:
.gif) Ellipse constructs an elliptical Polygon item, giving you the opportunity to specify the dimensions if required.
Ellipse constructs an elliptical Polygon item, giving you the opportunity to specify the dimensions if required.
To create an elliptical LineString item, first create the elliptical Polygon item, then select it and use Unfill [Create-Edit].
When you select .gif) Ellipse the following Ellipse dialog is displayed:
Ellipse the following Ellipse dialog is displayed:
.gif)
Force X equal to Y
.gif)
if set to True the ellipse will be forced to be drawn as a circle.
if set to False the ellipse is not forced to be drawn as a circle.
Note: Holding down the Shift key when drawing the ellipse with this parameter set to False will override the setting and force a circle.
X size
Forces the X size to the dimensions entered. Defaults to Use snaps
Y size
Forces the Ysize to the dimensions entered. Defaults to Use snaps
Ellipses are always drawn parallel to the X and Y axes, so if you have rotated the axes, the ellipse will be aligned with their new orientation. Once you have drawn an ellipse it will not be affected by subsequent changes in the axes.
Example 1: Creating an ellipse of undefined size
- Select Ellipse.
- Click to define two diagonally opposite corners of an imaginary rectangle bounding the ellipse. As you do so you will see the ellipse rubberbanding into shape.
The Ellipse dialog will be displayed but is not used.
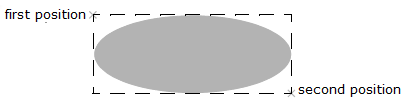
Note: The resulting ellipse is an approximation constructed from four Bezier curves.
Example 2: Creating an ellipse of a specific size
- Select
.gif) Ellipse.
Ellipse.
The Ellipse dialog will be displayed:
.gif)
-
Enter the X size and Y size values and press Enter. (In the case of an ellipse, these dimensions are the semi-major and semi-minor axes.)
Alternatively, enter just one dimension, leaving the other as Use Snaps. This enables you to draw an ellipse with one dimension fixed, the other defined by the second screen position you click.
-
You will see an ellipse of the chosen size centered on the cursor. Click a position on screen. One of the following nine points on the imaginary bounding rectangle will be placed at this point:
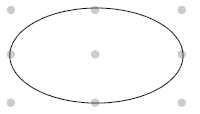
-
Click a second screen position. The direction of this position from the first is used to locate the ellipse (you will see this happening as you move the cursor towards the second point before clicking it).
-
If you proceed to draw further ellipses in the current session, the sizes you entered will be remembered.
Alternatively, if you do not want an ellipse of this size, change the X size and Y size values. If you want to create an ellipse using snapped positions, remove the X size and Y size entries and leave them blank.
Top of page
AComEllipse
Click to return to www.cadcorp.com
© Copyright 2000-2017 Computer Aided Development Corporation Limited (Cadcorp).
.png) Ellipse
Ellipse.png) Ellipse
Ellipse.gif) Ellipse constructs an elliptical Polygon item, giving you the opportunity to specify the dimensions if required.
Ellipse constructs an elliptical Polygon item, giving you the opportunity to specify the dimensions if required..gif) Ellipse the following Ellipse dialog is displayed:
Ellipse the following Ellipse dialog is displayed:.gif)
.gif)
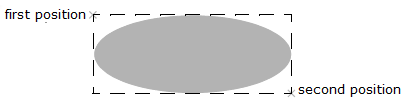
.gif) Ellipse.
Ellipse. .gif)