.gif) Declutter
Declutter.gif) Declutter
Declutter.gif) Declutter declutters overlapping text items, allowing you to show text labels which were previously overlapping.
Declutter declutters overlapping text items, allowing you to show text labels which were previously overlapping.
Declutter should be applied when all the labels must be displayed, for example prior to printing. If you do not always need all the labels displayed while using SIS then using a label theme will be more beneficial. Decluttering text items requires the correct settings to ensure all overlapping text items are decluttered. Declutter works on a repetitive basis; finding overlapping text items, applying the declutter settings, checking if the text items are still overlapping, if overlapping increment according to the step values and reapply. Continue until no text items are overlapping.
The length of time the declutter process will take is determined by the settings applied, the number of text items and the amount of overlapping text items.
It is recommended that you apply settings which do not restrict the location of text items. This will dramatically decrease the changes of having overlapping text items left over. The Declutter will try and keep the text item as close to its original location as possible.
Note: Make sure the overlay containing the text items to be decluttered is editable.
Select all the text items you want to declutter and then select Declutter.
The Declutter Configuration dialog will be displayed:
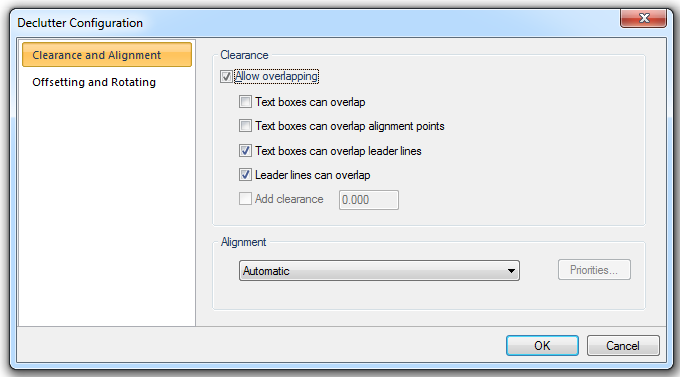
This dialog has two tabs; Clearance and Alignment and Offsetting and Rotating:
Clearance and Alignment tab
Allow overlapping
This tickbox will enable the first four settings, which can be ticked on or off. The fifth option is enabled when Allow overlapping is deselected.
Text boxes can overlap
The boxes surrounding the text items can overlap with other text boxes.
Text boxes can overlap alignment points
The boxes surrounding the text items can overlap with the alignment points.
Text boxes can overlap leader lines
The boxes surrounding the text items can overlap with the leader lines of other text items.
Leader lines can overlap
The leader lines coming off the box text items can overlap with other leader lines.
Add clearance
Sets the gap between previously overlapping items. If this value is too large the labels might not overlap the features. Too small and the labels might remain overlapped.
Alignment
The settings available from the Alignment drop-down box control how text alignment can be changed.
Don't change
The current alignment will not be altered.
Automatic
SIS will automatically apply an alignment algorithm.
Horizontally only
The alignment will only be applied horizontally.
Vertically only
The alignment will only be applied vertically.
Horizontally, then vertically
Horizontal alignment is applied, then vertical alignment.
Vertically, then horizontally.
Vertical alignment is applied, then horizontal alignment
Custom
SIS allows you to manually specify where you want the alignment to be applied.
When the Custom alignment option is selected the Priorities button becomes available, click this button to display the Alignment Priorities dialog box:
Click the buttons to change the alignment. Each click toggles between values, 1, 2 and 3.
Any locations set to 0 will not be used in the alignment process, locations set to 1 will have a higher priority than those locations set to 2. The OK button is disabled if all locations are set to 0, at least one location must have a priority of either 1 or 2.
Offsetting and Rotating tab
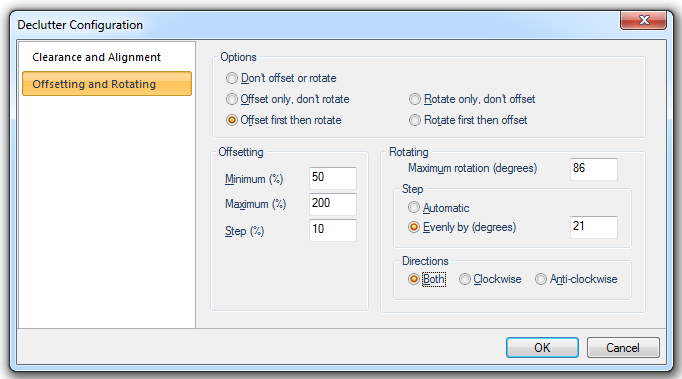
Options
The Options section has five separate settings which will alter the priority between Offsetting and Rotating. Select the appropriate option according to which method should be used over the other. The option selected will determine whether the offsetting and rotating settings are enabled or disabled. The following settings provide boundaries for overlapping text to be moved between, rather than precise instructions to be applied to all text items. Text items not overlapping do not need moving and therefore these setting will not be applied.
Offsetting
This process will move overlapping the item between the minimum and maximum value at an increment of the step value until a valid location is found.
Minimum (%)
The minimum distance the text item is moved from its original location.
Maximum (%)
The maximum distance the text item will be moved from its original location.
Step (%)
If the text item is still overlapping the distance to be checked will be incremented by the step value.
Rotating
For the rotation to be applied the text items must be Box Label and have leader lines. It is the leader lines that are rotated not the text itself. The text will remain at the rotation it was before the declutter tool was applied.
Maximum rotation (degrees)
This option restricts the rotation that can be applied to leader lines, depending on the direction selected.
Step
Automatic
Automatically increment the rotation angle of the box label item.
Evenly by (degree)
Increment the rotation angle of the box label item in fixed steps as specified.
Directions
Both
Allows the box label item to be rotated in both clockwise and anti-clockwise directions.
Clockwise
Resticts the box label item rotation to be clockwise only.
Anti-clockwise
Resticts the box label item rotation to be anti-clockwise only.
By setting the Maximum rotation (degrees) to 180 and the Directions to Both the leader lines can be be placed in any direction around the alignment point, however this will require more time to complete.
Click OK to apply Declutter.
Once complete you can assign style to the leader lines by changing the overlay Pen style. Applying symbols to the end of the line in the overlay properties will apply symbols in the map window at the seed point.
A good way to generate text items is to apply a label theme to the data and then explode the theme to create a new internal overlay containing text items.
In this example a number of Caribbean island names as box label items are used, note how the text items are overlapping.
Select all the text items to be decluttered, click Declutter and complete the Declutter Configuration dialog as described above.
SIS will apply your alignment settings, moving any overlapping items according to those alignment settings.
Before Declutter has been applied.
After Declutter has been applied.
Top of page
Send comments on this topic.
Click to return to www.cadcorp.com
© Copyright 2000-2017 Computer Aided Development Corporation Limited (Cadcorp).