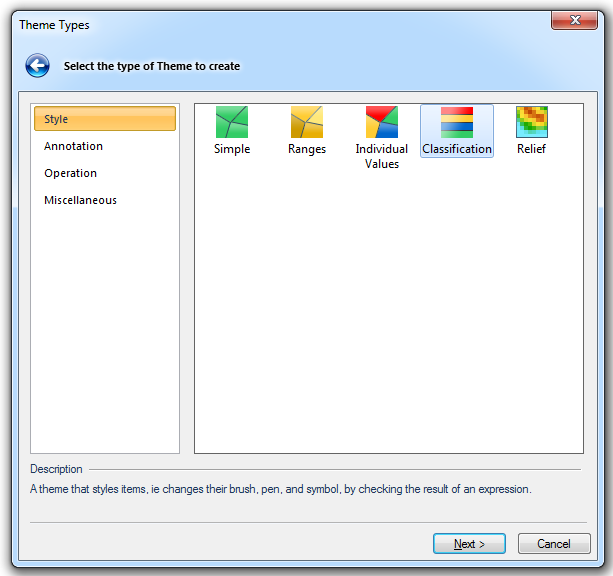
Click Next.
If you have created a map containing a feature code, and you want a feature code legend, you can use the Feature Codes option within the Classification theme option to construct a legend based on the feature table used. This should not change the map in any way, it will simply allow you to add a Feature Code legend as you go through the Print Template Wizard.
Select Add Theme [Home-Map].
In the Theme Types dialog go to the Style tab and select the Classification theme.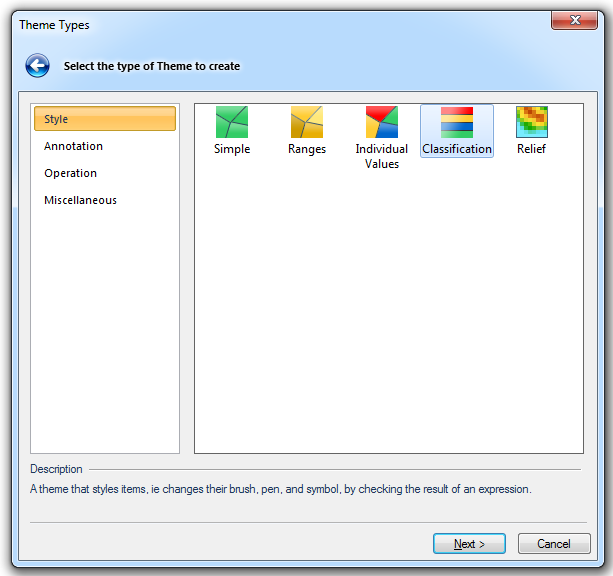
Click Next.
The Classification Theme Type dialog will be displayed: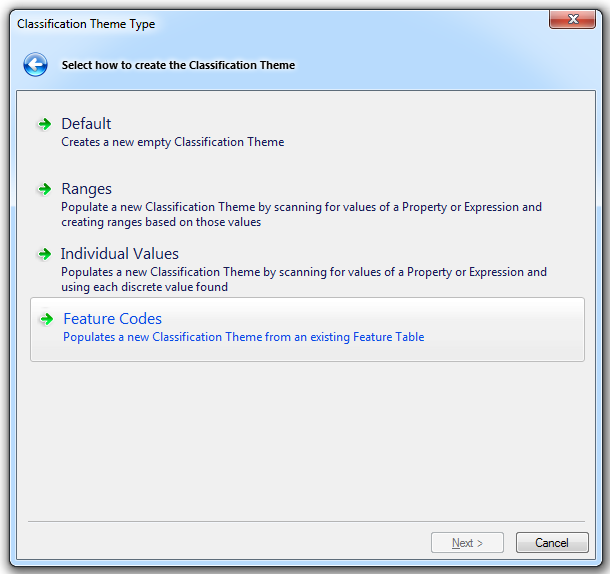
Click Feature Codes.
The Feature Tables dialog will be displayed, for example:
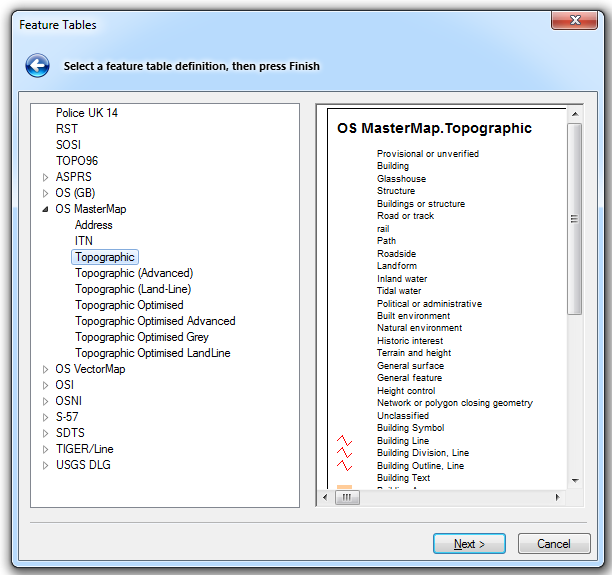
Select the feature table definition which is relevant to your map, i.e. OS MasterMap-Topographic.
Click Next.
The Classifications dialog will be displayed:
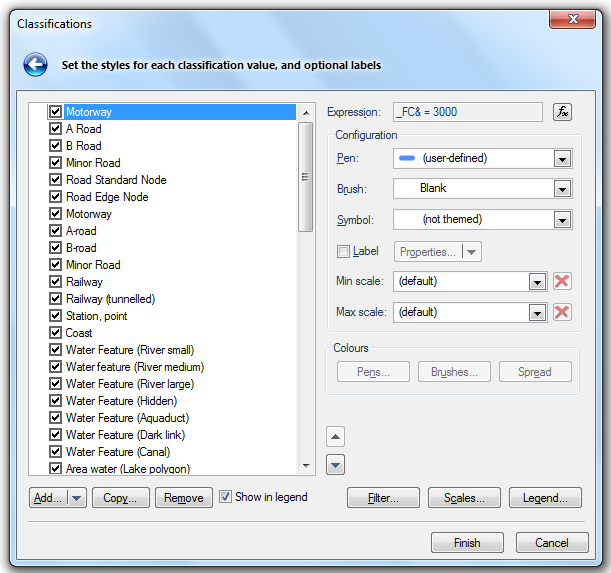
Classification Values
This is a list of all the values that are currently being themed. When creating a new theme this list will be filled from the values found from all of the items in the Overlay being themed.
Expression
The Feature Code property, _FC&, will be displayed in the Expression box. This can be edited to add a further property or combination of properties in a mathematical or logical operation. Click the fx button to display the Expression Builder dialog.
Configuration
Pen/Brush/Symbol
Selects the Pen/Brush/Symbol that items with this value use for drawing. To view or edit the Pen/Brush/Symbol, drop down the appropriate combo-box list, and press the right arrow at the bottom.
Label
Applies a Label theme to a selected Classification Value.
Select the Classification Value from the list and check the Label tickbox.
The Properties drop-down will become active:
The Property/Expression dialog will be displayed:
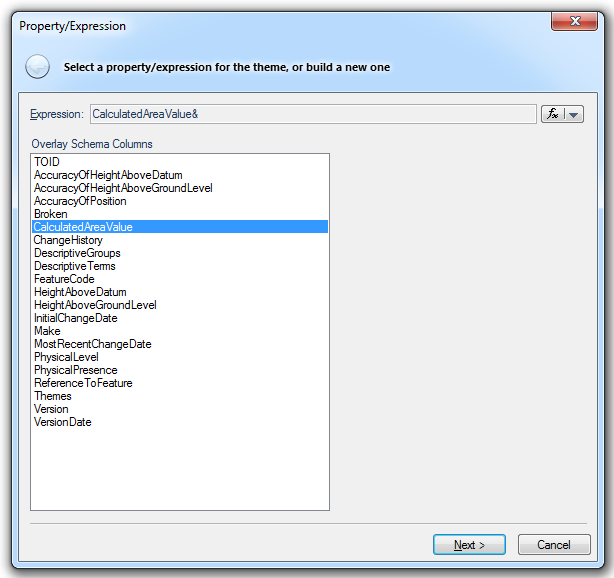
This dialog shows the Overlay Schema Columns. If you require one of the schema columns for the label select it here.
If you require one of the built-in properties select Pick a Property from the fx drop-down:
The Pick Property dialog will now be displayed:Select the required built-in property and click OK to return to the Pick Property dialog.
If you make a selection and wish to edit it, for example to restrict the area value labels to greater or lesser than a specified value, click the fx button and select Edit an Expression.
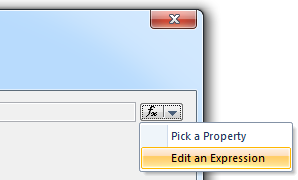
The Expression Builder dialog will be displayed to allow you to edit the chosen expression, for example:
CalculatedAreaValue&>10000
Copy/Paste
The labels settings for a particular Classification Value can be copied and pasted into other Classification Value(s).
Min scale/Max scale
The minimum/maximum scale at which feature items will be visible.
Colours
As the theme is a Feature Code Theme the Pens.../Brushes.../Spread buttons will not be active.
Add.../Copy.../Remove... buttons - Allows Values to be added, copied or removed.
Show in legend check to show in legend.
Moves the selected Value up/down the list.
Filter
Displays the Expression Builder dialog to allow filtering values to be set.
Scales
Displays the Scale Thresholds dialog to allow the maximum and minimum display values to be entered.
Legend...
Displays the Theme Legend.
When you have completed editing the theme in the Classifications dialog click Finish.
If you wish to edit the values in the legend, go to the Maps Control Bar Themes icon and in the Style category double-click on the Feature Theme.
Send comments on this topic.
Click to return to www.cadcorp.com
© Copyright 2000-2017 Computer Aided Development Corporation Limited (Cadcorp).