-Schema tab_thumb_0_0.png)
The right-hand pane shows the data columns in the schema of the selected overlay. Check the tickbox next to a data column to make it become a Map Tip column, i.e. the Map Tip tickbox becomes checked.
The Schema tab allows the following options to be selected:
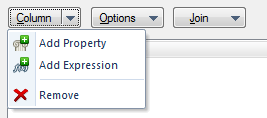
Add Property
The Pick Property dialog will be displayed. This dialog shows the Built-in Properties and any user defined Attributes.
Built-in Properties:
Attributes:
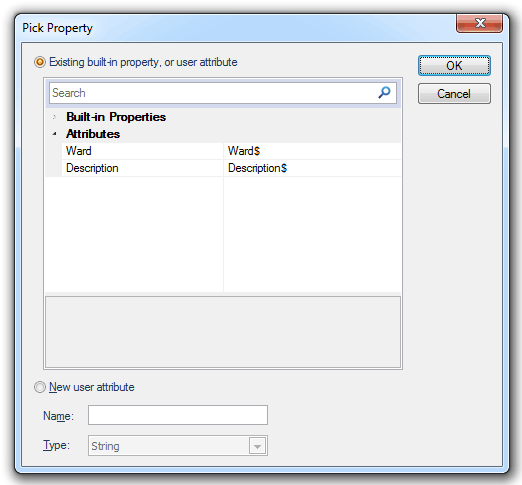
To add a new user attribute select the New user attribute radio button, enter the attribute name and select the type from the Type drop-down box.
Add Expression
Displays the Expression Builder dialog to enable a filter to be set.
This dialog allows you to set a filter so that only attributes with specific values, or range of values, are included in the schema. This could be a range of areas, a date range or a specific date.
Remove
To remove a data column highlight the column to be removed in the right-hand pane of the Overlays dialog and select Remove from the Column drop-down box.
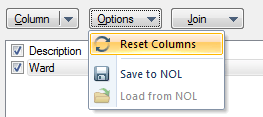
Reset Columns
Resets the list of data columns to the default data columns, i.e. Description, Item ID, Item Class, Origin X, Origin Y and Origin Z.
Save to NOL
Saves the schema to the current or (temporary) NOL (Named Object Library).
for example:
See Creating a Schema for full details.
Load from NOL
Loads the schema from a NOL.
The Schema dialog drop-down list will show Schemas saved in all NOLs.
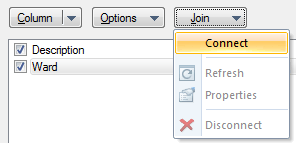
Join sets a join between an overlay and a table.
Connect
The join between an overlay and a table is setup in the SWD and is available in the SIS Desktop and GeognoSIS. An overlay table join does not require the data source to be added as a Named Table.
The Database Types dialog will be displayed so you can select the required database type.
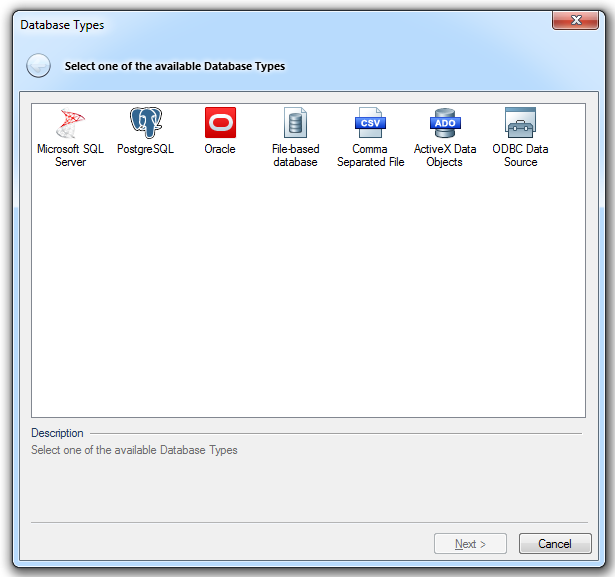
See the Linking Data to an Overlay topic for full details of linking overlay tables.
Refresh
Refreshes the cached data.
Properties
The Join Configuration dialog will be displayed:
Join from expression... / ...to Table Column
Field values from the linked data source are derived through the Join expression where the “Join from expression... / ...to Table Column” configuration is met.
Allow one-to-many relationships
Check the tickbox to allow one-to-many type relationships.
Select the joined column(s) to display
Uncheck any of the tickboxes for any of the joined columns not to be displayed.
Append columns to Schema
Set this radio button if you want to append the Named Table columns to the existing overlay schema.
Replace Schema columns
Set this radio button if you want to replace the existing overlay schema.
Disconnect
Disconnects from the database.

These buttons are described at the end of the General tab topic.
Send comments on this topic.
Click to return to www.cadcorp.com
© Copyright 2000-2017 Computer Aided Development Corporation Limited (Cadcorp).