Location: Overlay Types dialog > Files > Create new file
Use Create new file to create a new file of one of the following types
Note: To load an existing file, use the File option.
The first dialog to be displayed is the File Browser:
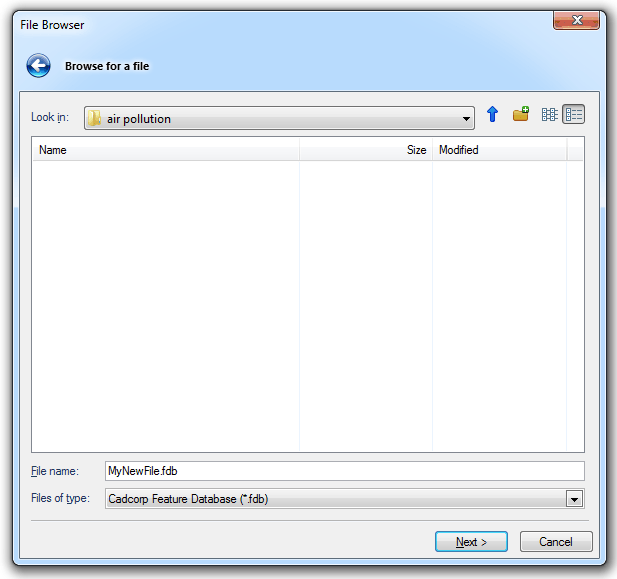
The File name box is for the name of the file to be created.
The Files of type drop-down box gives the option of creating the new file in either of the SIS proprietary formats:
Cadcorp Base Dataset (*.bds) is used to provide a permanent and separate storage facility for your own graphic information. This format supports complex vector, topological geometry, and raster images. A saved BDS file can be shared over a network, it can be called up by other users (with appropriate access rights) but they will have a maximum status of hittable. This means other users can view it, but they cannot edit it.
When you create a BDS file, or are the first person to open an existing one, you are given ownership of it. The owner of a BDS is the only user who can edit it.
If you are the owner of the BDS, clearing the Locked tickbox on the Dataset tab of the Overlays dialog allows you to disown it. If you are not the owner, checking this tickbox allows you to become the owner, providing no-one else owns it at the time.

As the owner of a BDS file you are able to do the following:
If this option is chosen the File Browser dialog is displayed. Navigate to the required location, enter the file name in the File Name box and click Finish.
Cadcorp Feature Database (*.fdb) is a spatial database encapsulated in a single file, designed to store up to one terabyte (TB) of user-derived or business geographic data. FDB files are of benefit to users who want to store medium to large volumes of geographic data without having to invest in database server technology and management resources, and for remote or mobile users.
FDB files have the following advantages:
FDB files are cursor datasets. They use the Well-Known-Binary format for geometry, so they are compatible with the OGC Simple Features Specification.
Note: It is not possible to change the cartographic style for individually selected FDB items, or to change the scale of symbols. Topology and Text items cannot be stored in the FDB format.
Enter the file name in the File Name box and click Next, the Cursor Dataset Details dialog will be displayed:
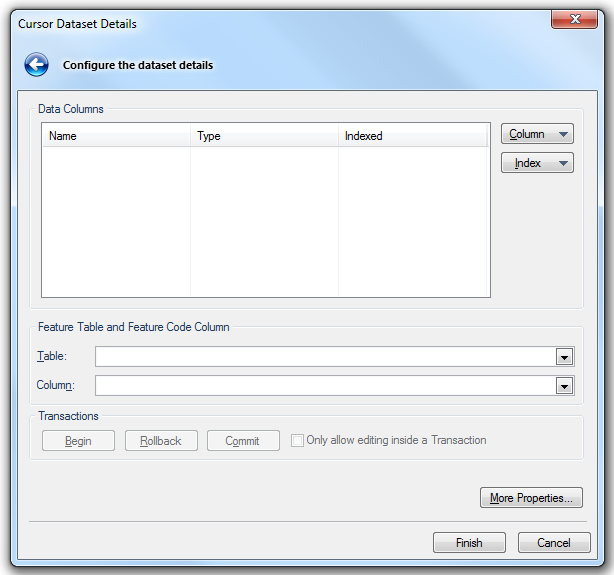
Data Columns
Click Column and select Create from the drop-down:
the New Field dialog will be displayed:
Enter a Name in the Name field, select the Type from the drop-down box and click OK.
If, for example, a new field named Quantity of type Long Integer (32-bit) is entered in the New Field dialog this field will now be shown in the Cursor Dataset Details dialog:
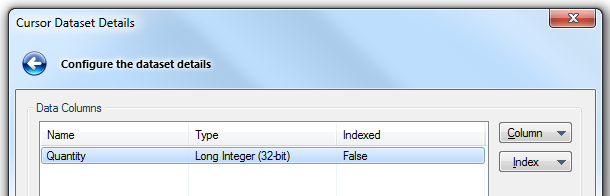
The Indexed column will show False by default. To create an index highlight the required column and select the Create option from the Index button drop-down:
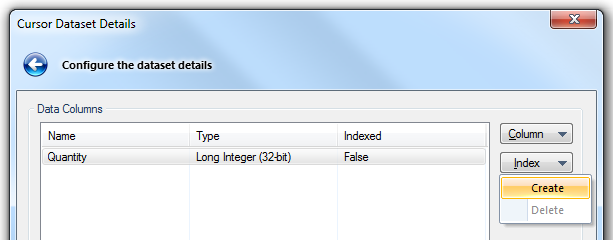
The Indexed value will now become True.
Feature Table and Feature Code Column
Table
This is the Feature Table to use for feature-coded Items in this Dataset. Feature-coded Items get information about their Feature Code from this Feature Table. Enter the name of the required Feature Table, or select it from the drop-down.
Column
The Field that will be used to set the Feature Code on Items in the Dataset.
Transactions
Cadcorp Feature Database (*.fdb) does not support transactions, therefore this section of the dialog is permanently greyed out.
The More Properties... button will display a dialog showing the Coordinate Reference System, Feature Table and Scale associated with the dataset. The Properties... button in this dialog will give a complete list of the properties for the dataset.
Click Finish when complete.
Cadcorp Item Database (*.idb) is a database file. All edits are immediate, therefore if you change data, but do not save the SWD, the changes are made in the idb file.
Enter the file name in the File Name box and click Next, the Item Database Dataset Details dialog will be displayed:

Click Column and select Create from the drop-down:
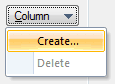
the New Field dialog will be displayed:
Enter a Name in the Name field, select the Type from the drop-down box and click OK.
If, for example, a new field named Quantity of type Long Integer (32-bit) is entered in the New Field dialog this field will now be shown in the Item Database Dataset Details dialog:
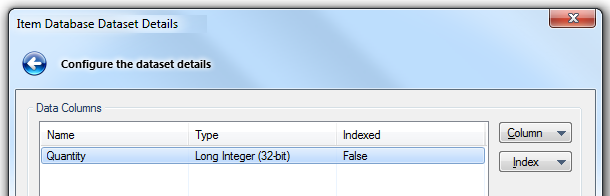
The Indexed column will show False by default. To create an index highlight the required column and select the Create option from the Index button drop-down:
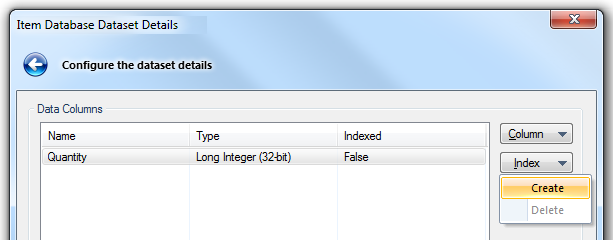
The Indexed value will now become True.
Feature Table and Feature Code Column
Table
This is the Feature Table to use for feature-coded Items in this Dataset. Feature-coded Items get information about their Feature Code from this Feature Table. Enter the name of the required Feature Table, or select it from the drop-down.
Column
The Field that will be used to set the Feature Code on Items in the Dataset.
Transactions
Cadcorp Item Database (*.idb) supports transactions.
The transaction functions are as follows:
Click on Begin to start a transaction. Click Finish. Begin editing the data.
After the edits are finished redisplay the Cursor Dataset Details dialog and you will two active options:

Rollback
This will release the transaction and allow other users to obtain editable access to the data. The changes you made will not be applied to the dataset.
Note: Regenerating an overlay whilst in the middle of a transaction causes the transaction to rollback. In addition all undo information for the overlay will be cleared.
Commit
This will commit the changes permanently to the database and release the transaction. All users will now be able to view the data.
Alternatively, the three Transaction commands; Begin, Commit and Rollback may also be accessed locally as shown below:
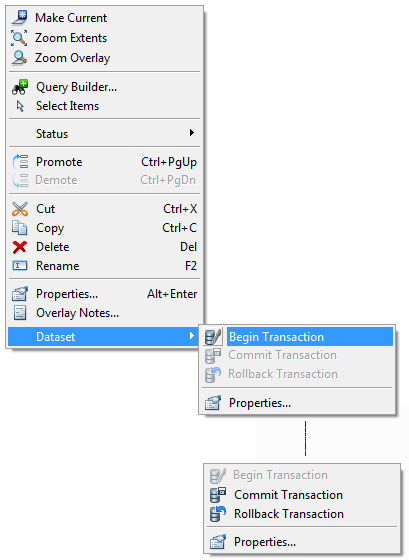
Only allow editing inside a Transaction
Check this tickbox to ensure no edits can be made outside of the current transaction.
Note: This tickbox can be checked by the GIS Manager to provide an extra layer of protection against any inadvertent changes being made outside the current transaction.
The More Properties... button will display a dialog showing the Coordinate Reference System, Feature Table and Scale associated with the dataset. The Properties... button in this dialog will give a complete list of the properties for the dataset.
Click Finish when complete.
Send comments on this topic.
Click to return to www.cadcorp.com
© Copyright 2000-2017 Computer Aided Development Corporation Limited (Cadcorp).