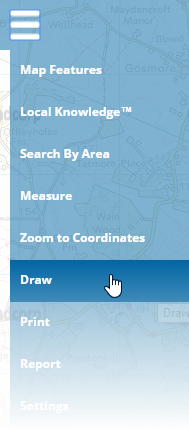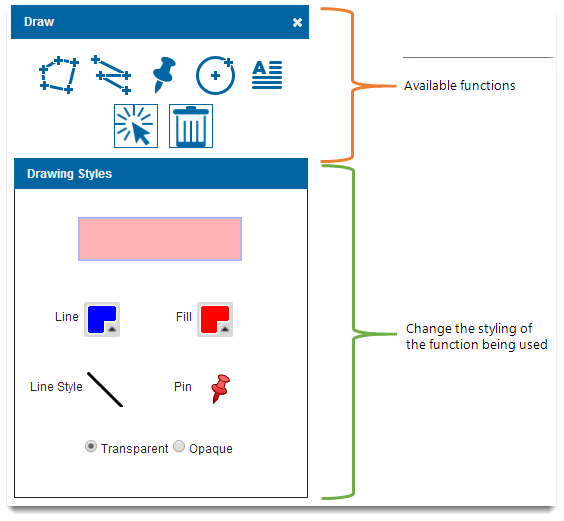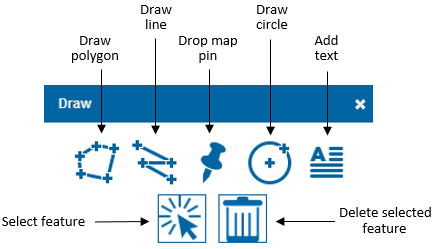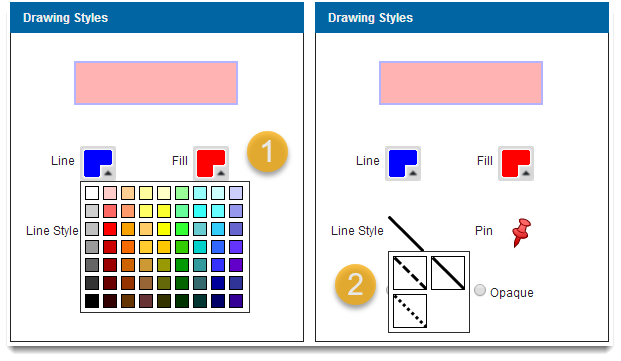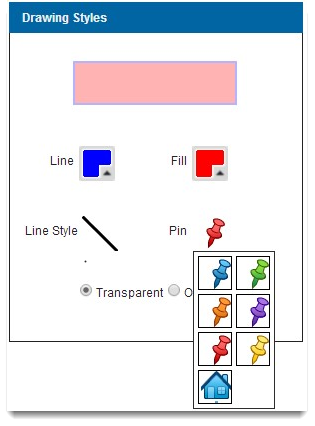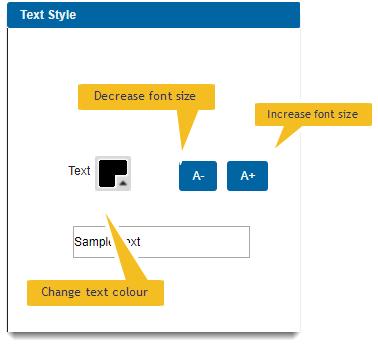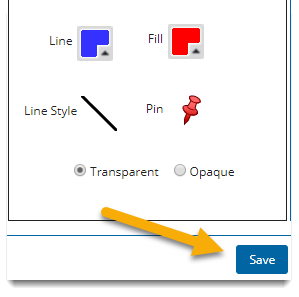Drawing
Use Draw to draw polygons (including circles), lines, points and text items over the map. Select Draw from the drop-down menu.
The Draw dialog will be displayed.
Drawing options
You have a choice of pin colours to reflect your corporate colours.
Custom pins are also available; please contact your Administrator to add new icons.
See Add Icons 
You can add multiple lines of text to your map with the Add Text button  .
.
- Choose your preferred font colour and size using the buttons.
- Type in the text box then click on the map to place your text.
- For multiple lines, press Enter to wrap the text.
- To delete text, choose it using the Select tool drawing around it. Then press Delete.
To edit a drawing, choose the shape to make the vertices visible. Now choose one or more vertices and drag to re-shape and edit your drawing.
To delete any feature you have created, choose it using the Select tool  and then click on the shape or draw a selection box around it.
and then click on the shape or draw a selection box around it.
Once selected, click the Delete button. 
Note: To select multiple features, hold down SHIFT and the left mouse button to draw a selection box. Only the last feature to be selected will show the editable vertices.
You can save your drawings if you have a unique user profile. The Save button will be enabled once you are logged in. Drawings are also saved in separate Annotation Layers that are visible inside Map Features.
To know more about user profiles, click here 
Click Save to save the map with your drawings. These drawings will be loaded and visible every time you log in.