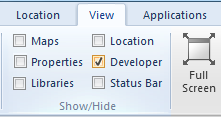 Developer Control Bar
Developer Control Bar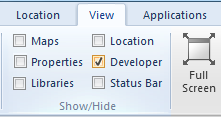 Developer Control Bar
Developer Control Bar
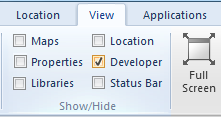
Checking and unchecking the Developer[View-Show/Hide] tickbox toggles the visibility of the Developer Control Bar.
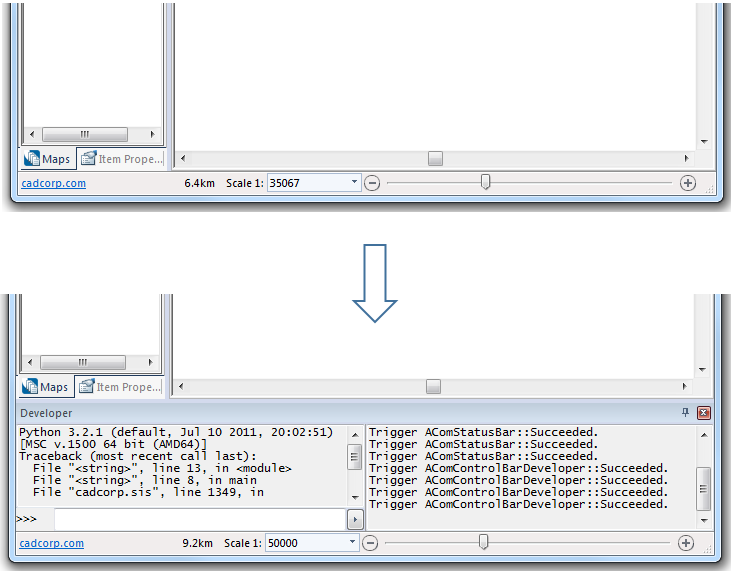
The Developer Control Bar shows the commands results of user GisLink actions.
On initial startup the Developer Control Bar is displayed at the bottom of the Map Window.
If the position of the Developer Control Bar is changed this will be saved in the options database so that the latest Developer Control Bar position will be used when SIS is restarted.
The following screen shot shows the Developer Control Bar at the bottom of the Map Window:
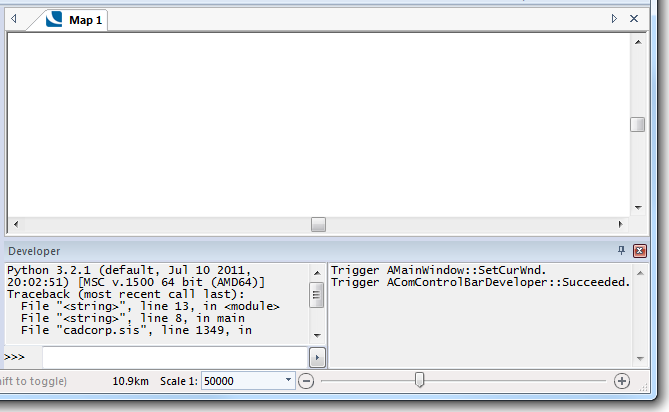
As with all Control Bars the Developer Control Bar can be dragged to a different screen position, for example:
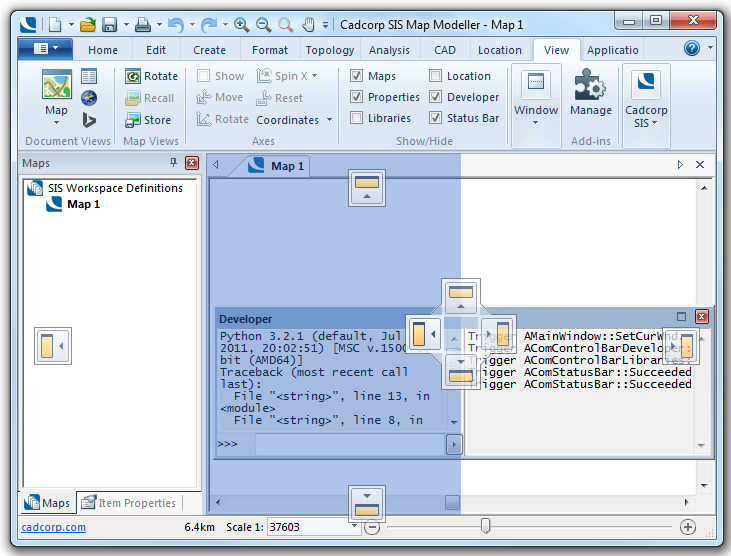
would result in:
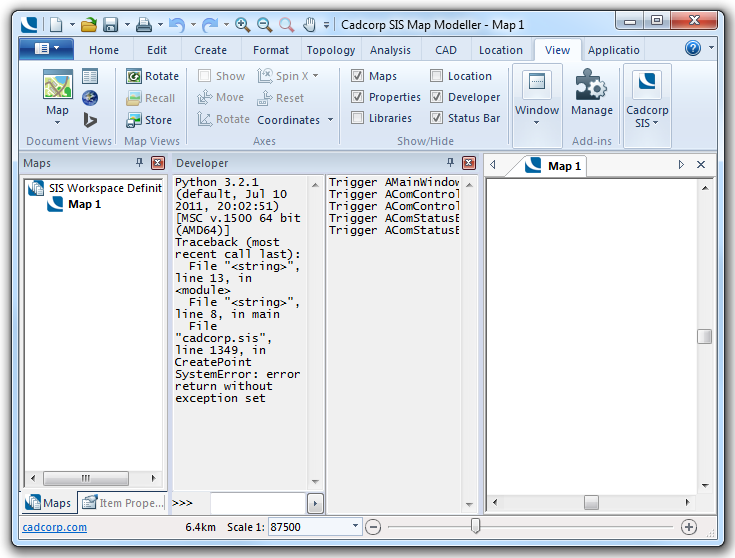
The above layout is not very practical but it shows how the Developer Control Bar can be moved and positioned on the screen in a similar manner to the other control bars.
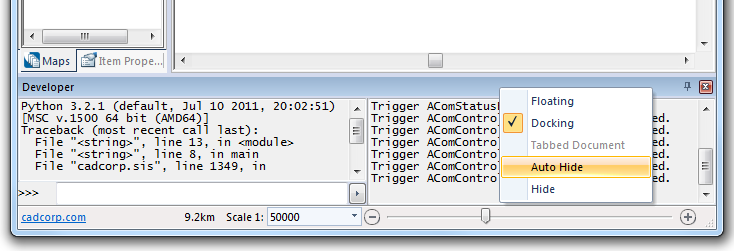
The positioning local menu options are as follows:
Floating
Allows the Developer Control Bar to be moved as a standalone block anywhere on the screen, inside or outside of SIS.
Docking
Positions the Developer Control Bar at the top, bottom, left or right of the screen according to the position it is placed. See the first screen shot of this sub-section.
Auto Hide
Allows the Developer Control Bar to retract to the top, bottom left or right side of the screen as required.
The Developer Control Bar is redisplayed by placing the cursor over the Developer tab button:
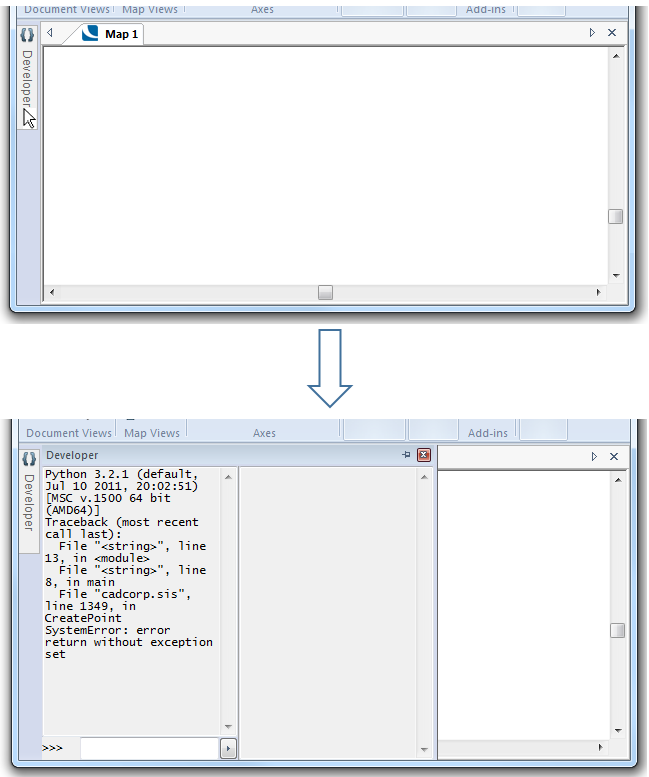
Hide
Removes the Developer Control Bar from the screen and unchecks the Developer [Show/Hide] tickbox.
This is the local menu for the left-hand pane of the Developer Control Bar:
These editing and display options become active when you select any text in the command line.
Undo/Cut/Copy/Paste/Delete/Select All
Standard editing controls for the code entered in the command box.
Right to left Reading order
Aligns the code in the command box to the right-hand side of the box.
Show Unicode control characters
Displays a marker in the command line to indicate the position of any Unicode characters.
Insert Unicode control character
The following Unicode control characters can be inserted in the command line:
LRM - left-to-right mark
RLM - right-to-left mark
ZWJ - Zero width joiner
ZWNJ - Zero width non-joiner
LRE - Start of left-to-right embedding
RLE - Start of right-to-left embedding
LRO - Start of left-to-right override
RLO - Start of right-to-left override
PDF - Pop directional formatting
NADS - National digit shapes substitution
NODS - Nominal (European) digit shapes
ASS - Activate symmetric swapping
ISS - Inhibit symmetric swapping
AAFS - Activate Arabic form shaping
IAFS - Inhibit Arabic form shaping
RS - Record Separator (Block separator)
US - Unit Separator (Segment separator)
Open IME/Close IME
This option toggles between Open IME and Close IME to open and close an IME (Input Method Editor) to enable you to enter text in a foreign language that is made up of numerous characters that are not on a standard keyboard, i.e. .Japanese.
See http://windows.microsoft.com/en-gb/windows-8/input-method-editors
Reconversion
Reconversion allows you convert back and forth between the phonetic spelling of a word (using the standard Western keyboard) and the language character that represents the word.
This is the local menu for the right-hand pane of the Developer Control Bar:
Clear Buffer
Clears the command history from the right-hand pane.
Generate Programming File...
This option creates a programming file.
The Generate Programming File dialog will be displayed:
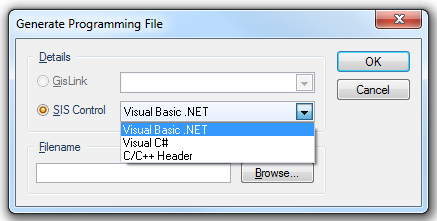
SIS Control
Select the required language to be used for SIS Control:
Filename
Enter the name of the programming file to be generated.
Show API calls/Show Errors/Show Triggers
Check the tickbox(es) for the item(s) to be shown in the API log pane.
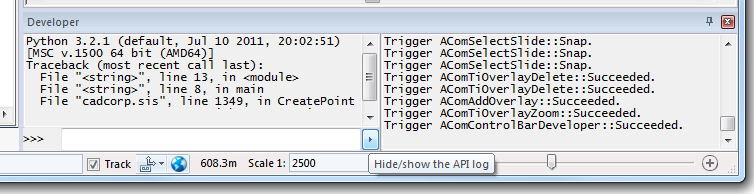
The Hide/show the API log right arrow button toggles the API log display:
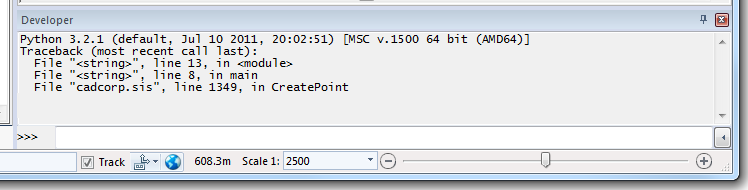
Note: The default setting of the Developer Control Bar on first use of SIS will be with the API log pane hidden, as shown immediately above. If the Hide/show the API log setting is changed the setting on closure of a session will be held in the options database and will be opened at that setting for subsequent sessions until it is changed.
Top of page
Send comments on this topic.
Click to return to www.cadcorp.com
© Copyright 2000-2017 Computer Aided Development Corporation Limited (Cadcorp).