 (100).gif) Measure Area
Measure Area (100).gif) Measure Area
Measure Area.gif) Measure Area measures and reports the area of a hypothetical "area" (drawn by left mouse clicking as if drawing a Polygon).
Measure Area measures and reports the area of a hypothetical "area" (drawn by left mouse clicking as if drawing a Polygon).
Select .gif) Measure Area, the Measure Area dialog will be displayed:
Measure Area, the Measure Area dialog will be displayed:
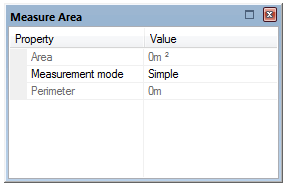
The Area and Perimeter property fields are for information only and provide a running total of the area and perimeter during the operation of the Measure Area command.
All Area and Perimeter values are reported in the current units.
The Area is shown to the number of decimal places as set in the CRS [Home-Map] dialog, Units tab.
The Perimeter is always shown as an integer.
To change the Area and Perimeter units and the number of Area decimal place settings go to CRS [Home-Map].
There are three Measurement modes to choose from when using Measure Area:
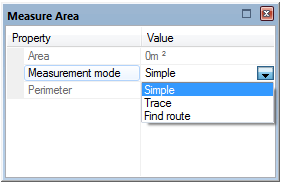
Simple
You may enter the position for the start of the measuring LineString item either by snapping to a position on the screen, or typing a coordinate. You may then keep on inputting points (by snaps or coordinates), and each time a LineString item segment will be drawn to the new position.
Trace
This mode constructs a measuring LineString item by tracing over existing geometry.
Find route
Carries out the same operations but on multiple items, if they are intersecting. If used on a single item which self-intersects, it does not trace the item, but uses intersections as turning points.
Measuring the following LineString Item using the Trace and Find Route options.
Click .gif) Measure Area and commence area measurement of the Item using the Trace and Find Route options:
Measure Area and commence area measurement of the Item using the Trace and Find Route options:
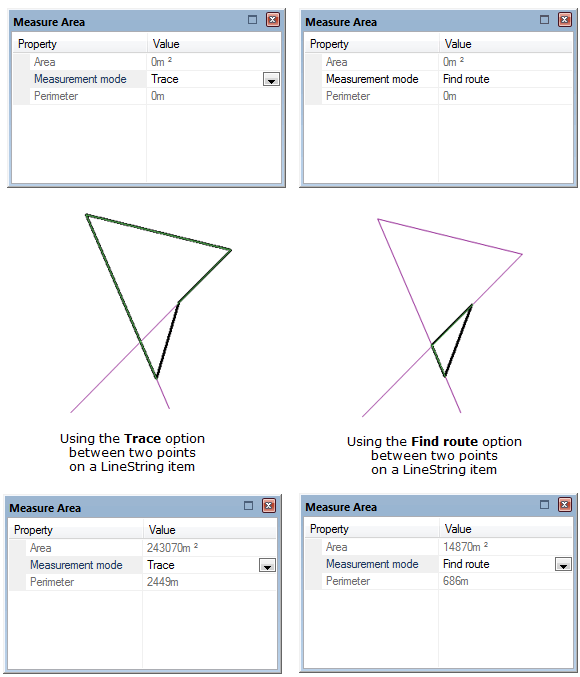
Press Enter or double-click to finish the Measure Area command.

An  Information box will be displayed showing the area, the area is in the current area units and to the number of decimal places as set in the Coordinate Reference Systems dialog. To change the units or number of decimal places go to CRS [Home-Map], Units tab.
Information box will be displayed showing the area, the area is in the current area units and to the number of decimal places as set in the Coordinate Reference Systems dialog. To change the units or number of decimal places go to CRS [Home-Map], Units tab.
Click the Copy to clipboard button to copy the value to the Windows clipboard as text. When pasted back, it is placed as a text item at the centre of the current map window, or it can be pasted into a text dialog box or a spreadsheet, as appropriate.
Click the x button in the  Information box to dismiss the message.
Information box to dismiss the message.
Top of page
Click to return to www.cadcorp.com
© Copyright 2000-2017 Computer Aided Development Corporation Limited (Cadcorp).