 Ranges
Ranges Ranges
RangesLocation: Theme Types dialog > Style tab > Ranges
Availability: Map Modeller, Map Editor, Map Manager, Map Express
The Ranges theme takes ranges of values and uses a different pen, brush (and symbol if appropriate) to illustrate each range. The overall range is calculated from the values of all included items in the overlay. You can then adjust the number and type of ranges by which the overall range is divided.
Click Add Theme [Home-Map] or highlight the SIS Workspace Definition (SWD) in the Maps Control Bar and select Add Theme...
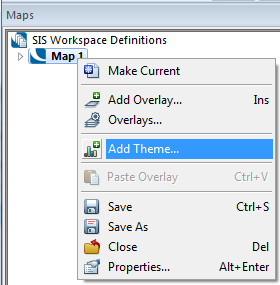
If the SWD contains more than one overlay the Theme Overlay dialog will be displayed:
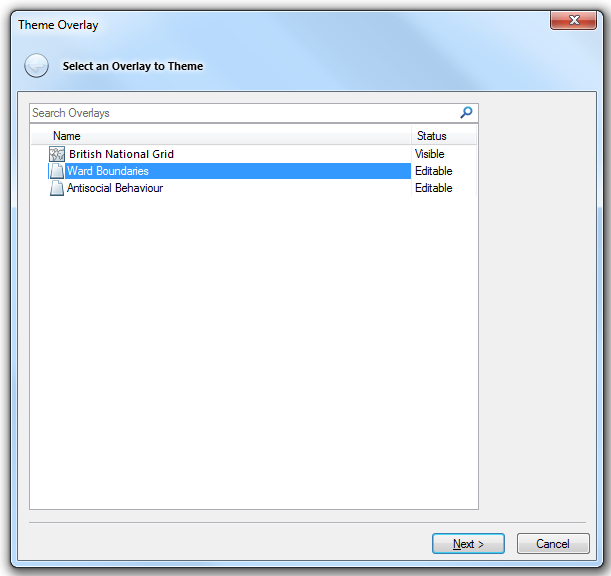
Either double-click the overlay to be themed or select it and click Next.
The Theme Types dialog will now be displayed:
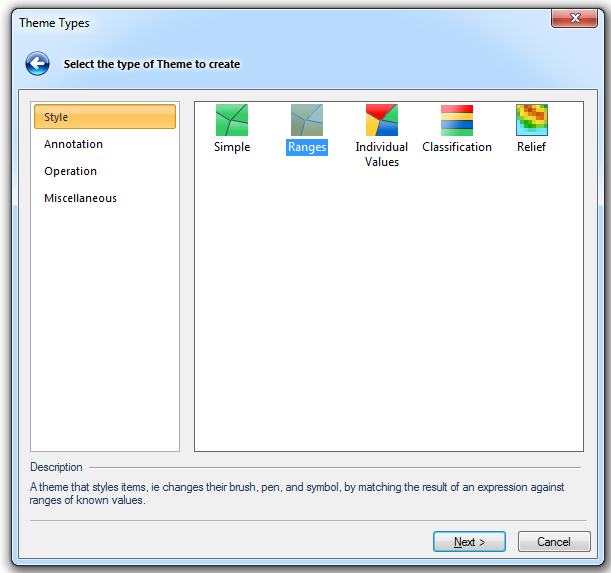
Go to the Style tab and either double click the Ranges icon or select it and click Next.
The Property/Expression dialog will now be displayed:
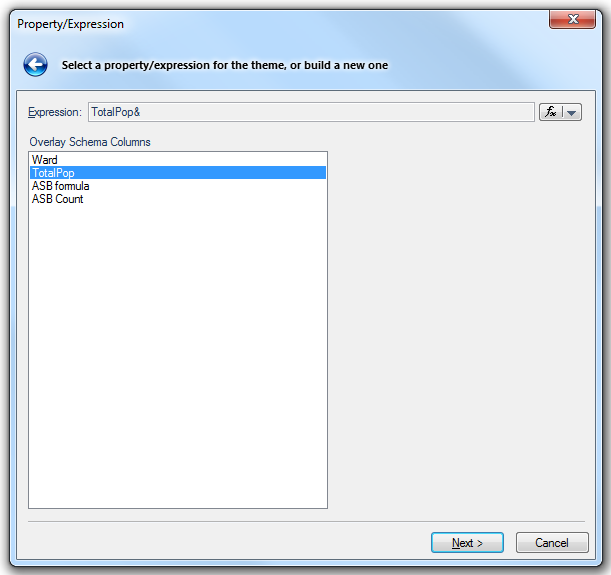
Select the overlay schema column for the theme, in this example TotalPop is selected.
Note: Alternatively you can use the fx drop-down button to select either; Pick a Property to select a built-in property, or a user defined attribute, or Edit an Expression to display the Expression Builder dialog.
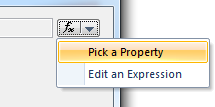
See the Pick a Property or Edit an Expression topic.
Click Next.
The Do you want to search the Overlay for existing values? query will be displayed
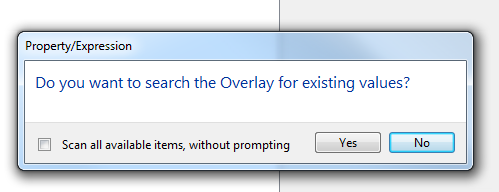
If you check the Scan all available items, without prompting tickbox you will not be asked again during the current session.
If you are repeating the process you will be asked Do you want to clear the Theme and search the Overlay for existing values? again you can set to scan all available items, without prompting.
Click Yes.
The Ranges dialog will show the value ranges.
.png)
Expression - shows the selected overlay schema column. If a Property or Expression was entered that will be shown here.
Number of ranges - sets the number of ranges in the Theme. Possible values here are 2 to 100.
Divide by - possible values here are:
Equal Range - makes each range equal.
Equal Count - makes each range contain, as close as possible, the same number of items.
Standard Deviation - spreads the data about the mean value. Fractional values (1/2, 1/3 and 1/4) of Standard Deviation are also available from the drop-down list.
Three variations of natural breaks are also available from the drop-down. Natural Breaks are points that best group similar values and maximize the differences between classes. The following Natural Breaks are available:
Fisher-Jenks Natural Breaks
Jenks Natural Breaks
Jenks-Caspall Natural Breaks
Round to - the range limits can be rounded to a power of 10 in the range 0.01 to 1e+007 or none.
>=Min, < Max - to edit the minimum and maximum values select the value which you wish to edit, single click on the minimum number (or press F2), and enter the value which you require. This will change the maximum value for the previous value pair.
If you alter the number of ranges after this change, the ranges you changed will reset and you will have to edit them again.
%, # - the percentage and number of items in each range.
In this example the Number of ranges is set to 5, Divide by is left at Equal Range and Round to is set to 100:
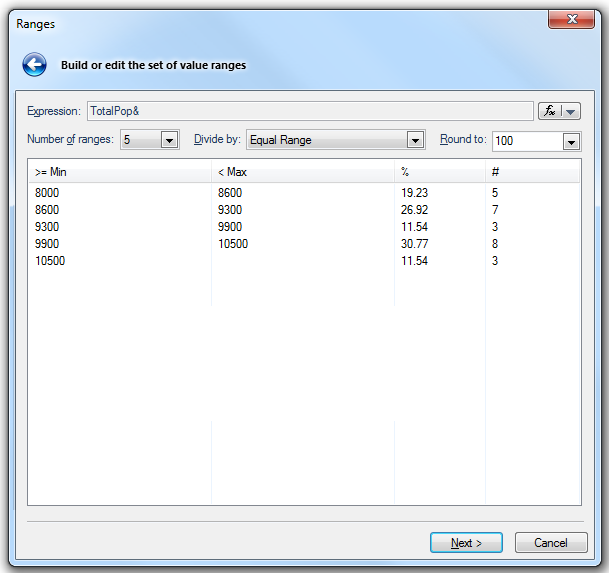
Click Next.
The Range Styles dialog will be displayed:
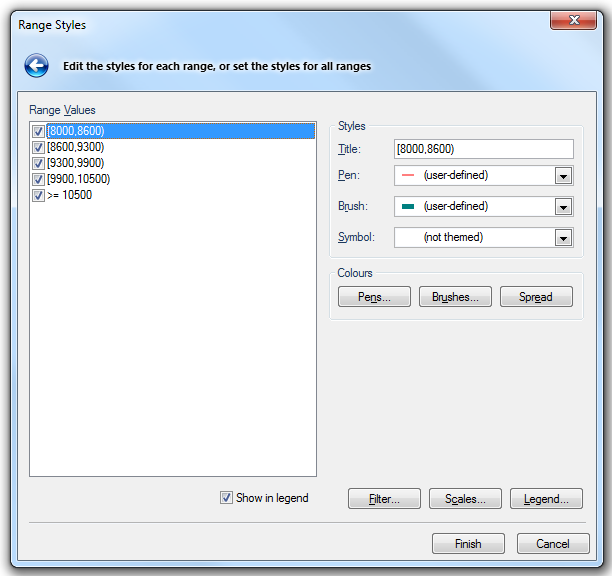
The Ranges theme assigns different styles (Pen, Brush and Symbol) to every different range it finds. These styles can be selected for each individual value or the defaults decided by SIS can be accepted.
Check the Show in legend tickbox for each range value that you want to be displayed in the Legend. Any values that do not have the Show in legend tickbox checked will not be shown in the legend, for example with the tickbox checked for all values the theme legend would be:
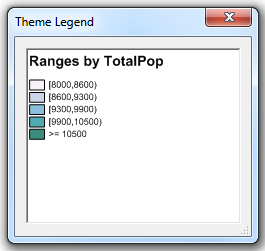
In this example the SWD would be shown as below:
Click the Pens... or Brushes.. button to display the Pick Colours dialog:
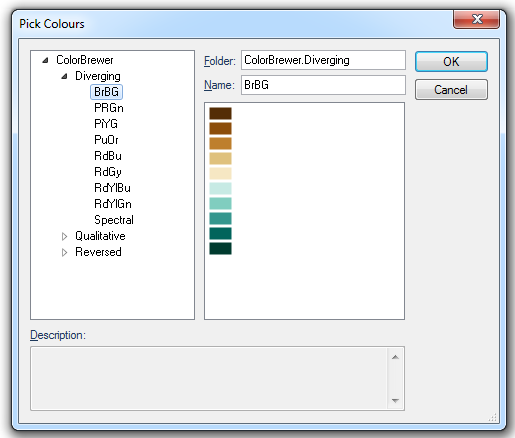
This allows you to apply a meaningful colour scheme to the Pens and/or Brushes used in the theme. See ColorBrewer.
If you want to use graduated colour across several ranges, select the first range pair, assign a brush and pen, select the last range pair, assign a brush and pen, hold the Shift key down and select all the range pairs, then click on Spread. The Spread button becomes active when two or more ranges are highlighted in the Range Values pane.

See the Filter, Scale and Legend buttons topic.
Click here for Ranges Theme properties.
Send comments on this topic.
Click to return to www.cadcorp.com
© Copyright 2000-2017 Computer Aided Development Corporation Limited (Cadcorp).