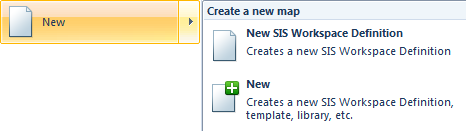
What is a SIS Workspace Definition (SWD)?
The list of overlays to be included in a view, together with any overrides or filters applied to the overlays, is referred to as a SIS Workspace Definition (SWD). This should be saved with a name, so that in future you do not need to rebuild the map base.
To save a window definition, select Save [File-Save]. You will be prompted for a filename, which will be appended with the extension SWD. The SWD may be saved anywhere on your PC or on a networked PC; it contains all the information necessary to link up and display the various files next time you open it.
The SWD links to datasets by remembering their file names and relative paths. This link could be broken if the dataset files or the SWD is moved. You can guard against this by storing the SWD in the same folder structure as the referenced datasets. Then if the SWD and datasets are moved (or a different drive letter is used to refer to them) the broken link will be automatically restored.
SWDs can be used across the entire SIS product range, including the ActiveX Control and GeognoSIS. If you are building an SWD for use with GeognoSIS it is advisable to use UNC pathnames for networked file connections. If you use mapped drives, these drives are unlikely to be recognised by the user who runs the GeognoSIS service.
The SWD saves all overlay settings including styles, scale dependencies and themes.
An SWD is an assembled view of one or more datasets. It is normally a small file, containing little actual data, but holding a record of the following:
Choose the New command from the File menu:
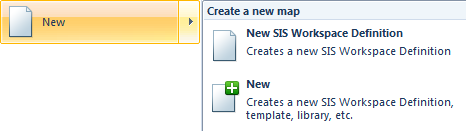
Select either:
Once you have a Map Window open, you may go on to produce a 3D Window and/or a Table window.
To open an SWD either:
Add Overlay [Home-Map] allows you to add new overlays to the SWD.
The Maps Control Bar lets you quickly hide and show overlays by clicking on their image icon. You can also filter graphical items on some overlays be expanding the tree and clicking on the filter tree icons. The Maps Control Bar also has many commands on the local right-mouse button menu for changing the SWD appearance.
The Overlays command lets you change the appearance of a SWD without having to modify any of the items or any of the datasets it contains.
The overlay Pen, Brush, colour and font can be overridden using the Styles tab.
You can choose the make overlays automatically invisible at certain scales using the Scale Threshold controls in the Include tab. This works by overriding the scale threshold properties of all items in that overlay. You can also filter out some items within each overlay using the Filter and Spatial Filter controls. You can also use Spatial Filter [Create-Miscellaneous] to set an overlay Spatial Filter.
You can use the Copy and Paste buttons in the dialog to insert multiple copies of the same datasets in a single SWD. Then by using different filters, overrides, and scale settings for the different copies you can completely change the appearance of the SWD.
If there is no user dataset in the SWD, an internal dataset called (Untitled) is automatically created when you start to construct data. This internal dataset can be renamed later.
If there is only one editable user dataset in the SWD, any data you construct or import is put in this dataset, whether it is an internal dataset or a BDS.
If one of the user datasets is the current overlay, any data you construct is put here (the current overlay is highlighted in the Overlays dialog, and indicated in bold in the Maps Control Bar).
If none of the user datasets is the current overlay, the new data is put on the first editable user dataset listed.
If you need to, you can change the order of overlays in the list. See Order of the overlays.
Send comments on this topic.
Click to return to www.cadcorp.com
© Copyright 2000-2017 Computer Aided Development Corporation Limited (Cadcorp).