.gif) Print
Print.gif) Print
PrintKeyboard shortcut: Ctrl +P
.gif) Print prints the view in the current window to the selected printer, whether it is a map window, a table window or a 3D window. This command prints exactly what appears on the screen.
Print prints the view in the current window to the selected printer, whether it is a map window, a table window or a 3D window. This command prints exactly what appears on the screen.
If you are printing a Map Window you will be presented with a dialog which makes sure that your print will fit onto the available paper, by asking you to choose between cropping or stretching.
An alternative to using this command is to print onto a print template in order to include associated information such as notes, a grid, a north point, etc. See What is a Print Template.
If you want to force monochrome or colour printing, use the Printer Colour Capabilities options on the Drawing and Printing tab of the Options dialog:

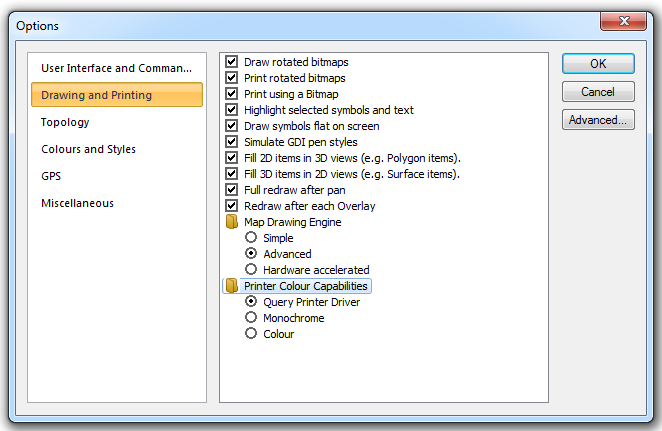
If required, use Print Preview to see what the print will look like.
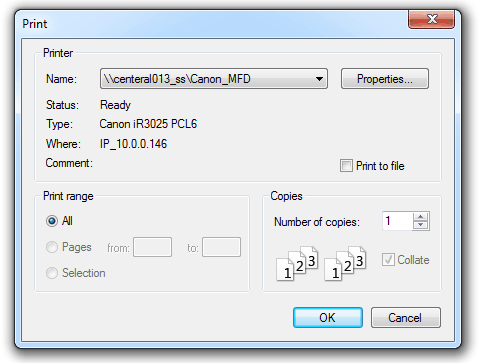
When you have finished setting the print parameters click OK.
The title bar shows the map scale of the current window.
This dialog shows the Paper size (width and height) and the View size (width and height). The Paper size is the size of the paper chosen in the Print Setup. The View size is the size of either the SWD window or the print template.
For example, if the area you had chosen was too large to print at 1:1250 you could set a Stretch factor of 0.625, to give a print scale of 1:2000 (the map scale of 1:1250 divided by 0.625 is 2000). At 1:2000 the view fits the paper.
If your Paper size does not match the View size (you will see the error message “View is bigger than available paper”), check that the orientation of the paper and the orientation of the print template used match.
Top of page
Click to return to www.cadcorp.com
© Copyright 2000-2017 Computer Aided Development Corporation Limited (Cadcorp).