.gif) Quick Print Template
Quick Print Template.gif) Quick Print Template
Quick Print TemplateFile-Print Template
.gif) Quick Print Template allows you to print a selected part of the map base onto a template, which may include a border and hold a logo, company details, scale details, copyright notice etc. These templates can be created in advance and used as often as required. The software comes with some pre-prepared templates, which are suitable for common paper sizes and orientations.
Quick Print Template allows you to print a selected part of the map base onto a template, which may include a border and hold a logo, company details, scale details, copyright notice etc. These templates can be created in advance and used as often as required. The software comes with some pre-prepared templates, which are suitable for common paper sizes and orientations.
On selecting the Quick Print Template command you will see the Select Print Template dialog:
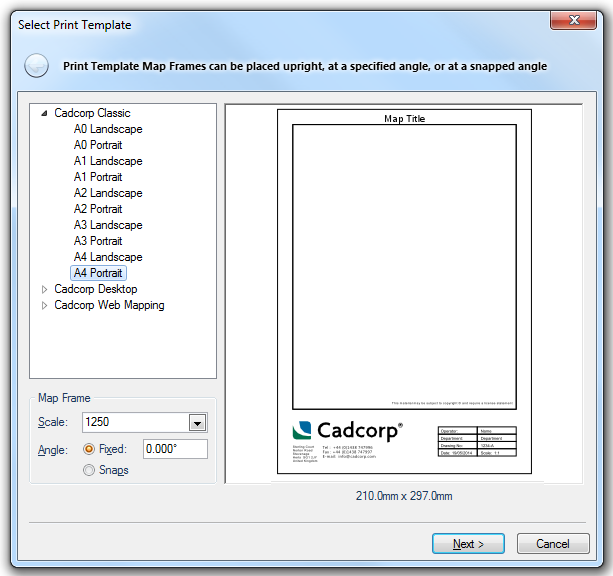
The pre-prepared templates are divided into the following groups:
The templates can be viewed in the Select Print Template dialog pane before making a selection.
The Select Print Template dialog lets you select the required template, the scale for the print, and a fixed angle, should you wish to rotate the template, or snaps to allow the template to be manually positioned and angled (this is done in the next dialog). Typically an angle can be used to see a road which runs north-east to south-west appear horizontally on the print.
When you have selected these details, click Next.
The Place Print Template dialog will be displayed:
.png)
The Place Print Template dialog indicates the print template by a rectangle, attached to your cursor. If you cannot see the rectangle, then you probably have not set the scale correctly - you can go back to the Select Print Template dialog to choose a different scale.
If you selected an Angle > Fixed in the Select Print Template dialog the rectangle will be shown at that angle.
if you selected Angle > Snaps in the Select Print Template dialog snap on the map at the centre, rotate it to the required angle and snap a second time.
Click Next.
The Print/Save dialog will be displayed:
.png)
This dialog displays the print template with the selected area of the map inside it to confirm the template positioning.
If you wish to make any changes click the Back button.
If the result is as required you now have options as follows:
Select the required option and click Finish.
Top of page
Click to return to www.cadcorp.com
© Copyright 2000-2017 Computer Aided Development Corporation Limited (Cadcorp).