 Contour
Contour Contour
ContourLocation: Theme Types dialog > Annotation tab > Contour
Availability: Map Modeller, Map Editor.
The Contour theme draws contour lines over Triangulated Irregular Networks (TIN) items.
Click Add Theme [Home-Map] or highlight the SIS Workspace Definition (SWD) in the Maps Control Bar and select Add Theme...
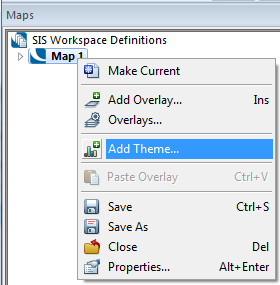
If the SWD contains more than one overlay the following Theme Overlay dialog will be displayed:
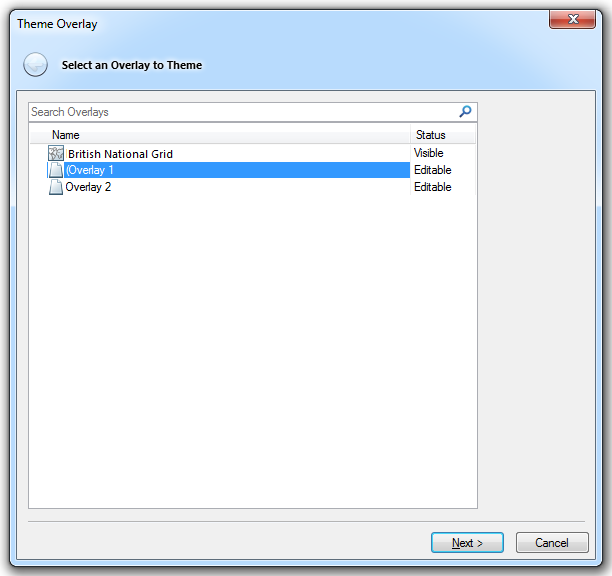
Either double-click the overlay to be themed or select it and click Next.
The Theme Types dialog will now be displayed:
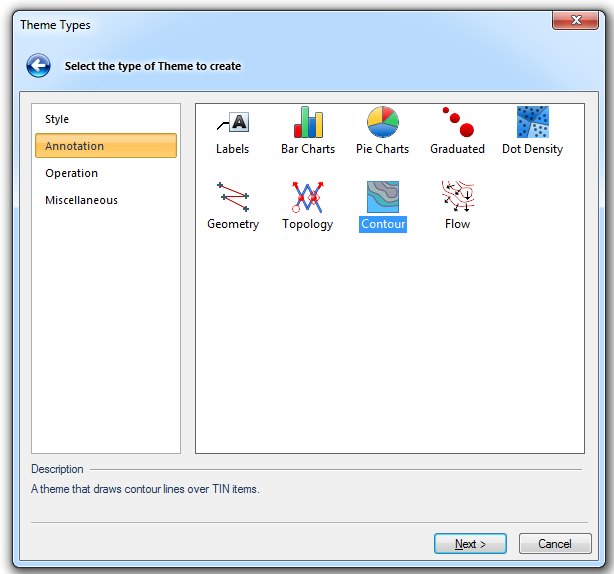
Go to the Annotation tab and either double click the Contour icon or select it and click Next.
The Contour Styles dialog will now be displayed:
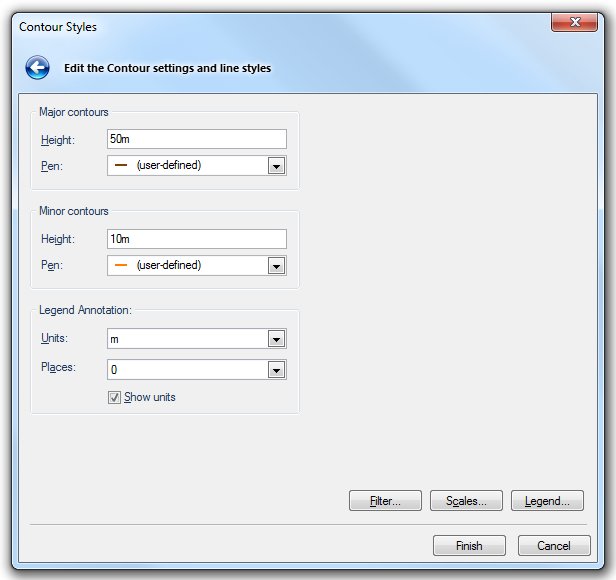
A theme that draws contour lines over Triangulated Irregular Networks (TIN) items.
The Contour theme is available in Map Modeller only.
The Contour theme allows you to use symbols to represent the properties of nodes and the flow characteristics of links. For details of assigning flow characteristics to links and turning rules at nodes (junctions).
The Contour theme can be used to draw contour lines over a 3D TIN.
Exploding a Contour theme generates joined-up contour lines (they are MultiLineString items).
You can then use the Label theme to label these contours, if required.
- Select Add Theme [Home-Map], select the overlay containing the TIN, and select the theme type Contour.
- In the Contour dialog you can choose the spacing for the major and minor contours, and which pen to use for them.
Creating smoother contour lines
If you require smoother contour lines, use one of the following methods:
- If there are not too many contours, after creating them you can smooth them using Smooth Vertex [CAD-Alter]. This makes very smooth contours, but they may cross over each other, and may not be very accurate.
- Before creating the contours, use Subdivide [Edit-TINs] to subdivide the TIN item, perhaps more than once.
Method 2 is theoretically more valid, and usually makes more accurate contours which will not cross. However, the resulting contours may not be as smooth as Method 1.
The following diagram shows a TIN with contours applied:
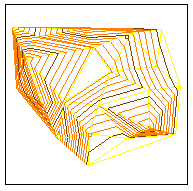
then the same TIN subdivided twice before having contours applied:
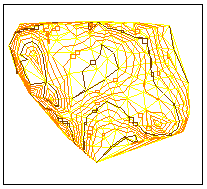
Filter, Scales and Legend buttons

Click here for a description of the functions of these three buttons.
Click here for Contour Theme properties.
Send comments on this topic.
Click to return to www.cadcorp.com
© Copyright 2000-2017 Computer Aided Development Corporation Limited (Cadcorp).