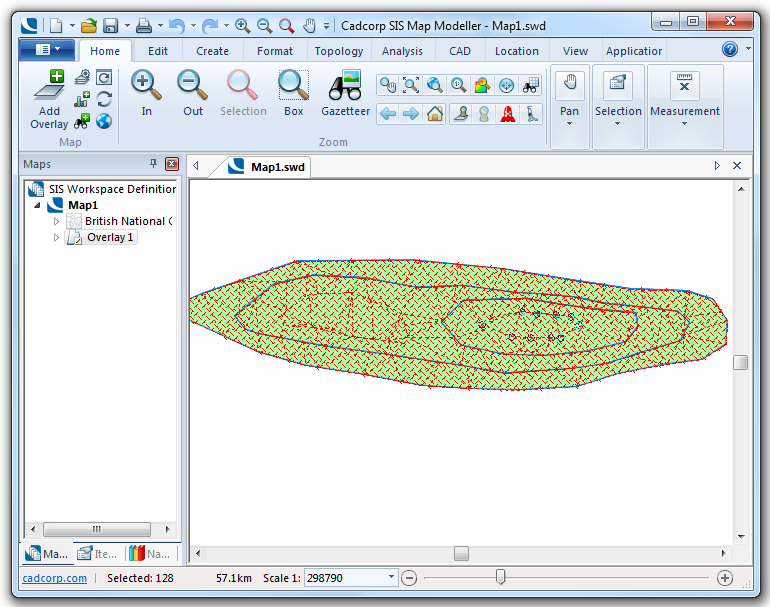
A 3D window allows you to move around 3D data.
3D [View-Document Views] creates a new Map Window.
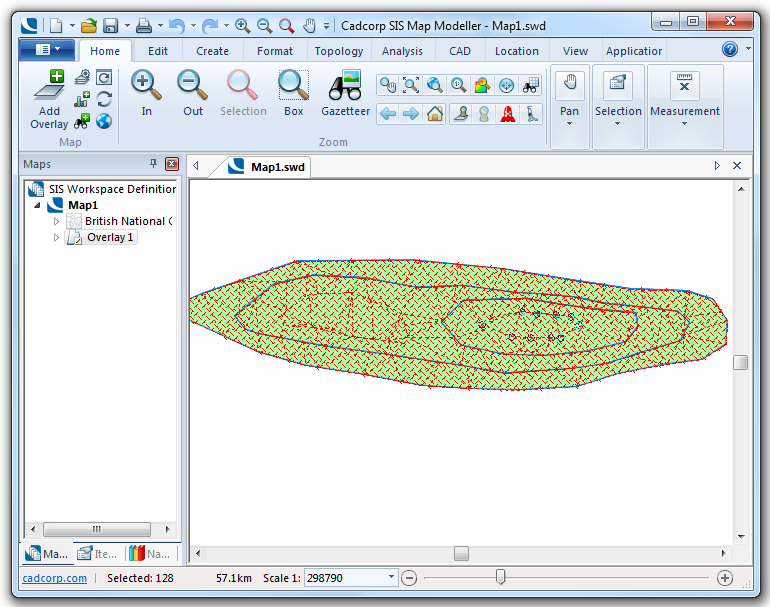
The new 3D Window:
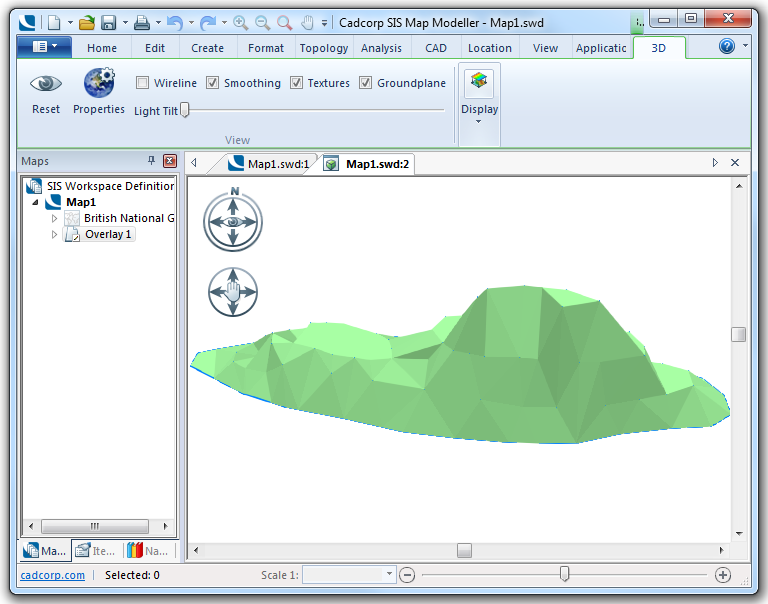
To display both the Map Window and the 3D Window click the mouse right-button on one of the Map Window tabs and select New Horizontal Tab Group or New Vertical Tab Group as required.
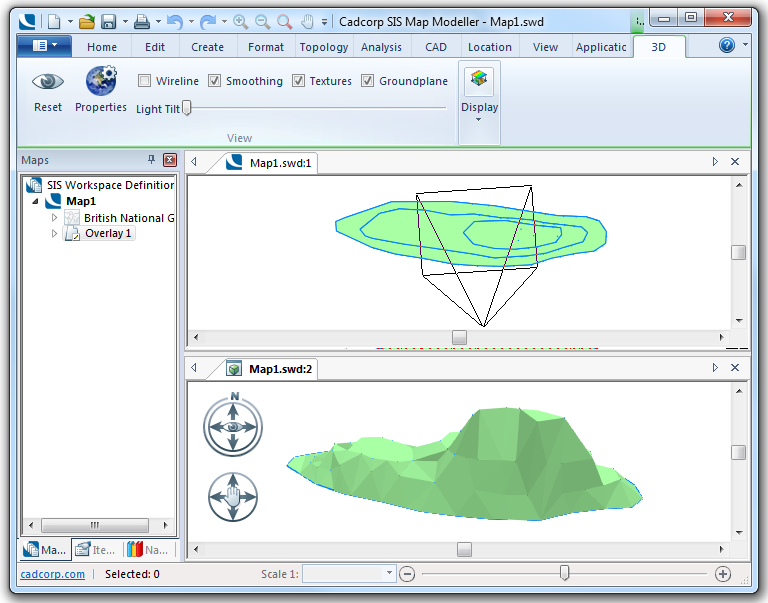
You cannot edit the graphics in the 3D window, nor can you add new graphics (a 3D window effectively has a status of Visible). Such work must still be carried out in the map window.
3D windows, like map windows, support drag and drop of datasets from the Windows Explorer.
3D windows can be printed either directly using Print [File-Print], or using a Print Template.
3D views have their own scroll bars for controlling angular viewing parameters. The way the scroll bars work depends on which 3D move mode is currently selected.
+ and - zoom keys
You can use the + and - keyboard keys in a 3D window to zoom in and out respectively.
Mouse
You can change the viewing parameters dynamically by clicking and holding in the 3D window while moving the cursor.
Resets the view in the 3D Window to its initial state.
Sets the properties of the view in the 3D Window.
Click Properties to display the 3D Details dialog:
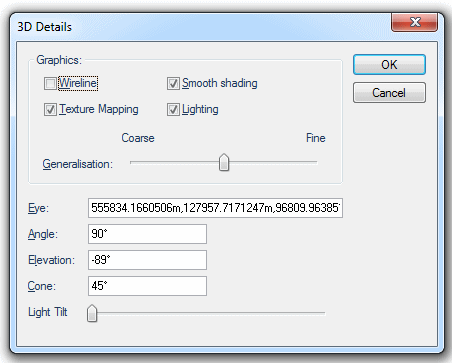
Graphics
Wireline
Should item be drawn as wireline in the 3D window?
Smooth shading
Should Surface items be 'smoothed' in the 3D window?
Texture Mapping
Should textures, e.g. draped bitmaps, be drawn in the 3D window?
Generalisation
The slider controls the Generalisation of vertices in the 3D window from Coarse to Fine.
Eye
The eye position, i.e. where to look from.
Angle
The viewing angle, about the vertical (Z) axis
Elevation
The viewing elevation, above or below the XY plane.
Cone
The perspective viewing angle.
The slider controls the tilt of the 3D light.
Wireline
Display Items as wireline.
Smoothing
Display items with smoothing applied.
Textures
Displays textures on items, i.e. draped images.
Groundplane
Toggle drape groundplane.
Light Tilt
Tilts the 3D light.
 (100).gif) Drape - Drapes a bitmap in the 3D Window.
Drape - Drapes a bitmap in the 3D Window.
 (100).gif) Exaggerate heights - Exaggerates the heights in the 3D Window.
Exaggerate heights - Exaggerates the heights in the 3D Window.
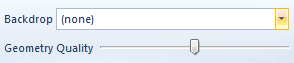
Backdrop
Sets the backdrop from the drop-down list.
The drop-down list will initially be:
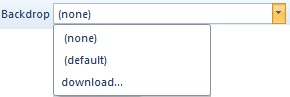
You can select (none), (default) or choose download...
download... displays the following dialog:
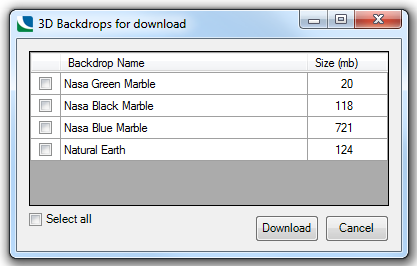
You can select the required backdrops from the list which shows the name and size in MB of each option.
Check the individual tick box(es) or check Select all and click Download.
The download progress will be shown at the bottom of the dialog. On completion the backdrop(s) will appear in the Backdrop drop-down list.
The following diagrams show an example of each backdrop option:
None:
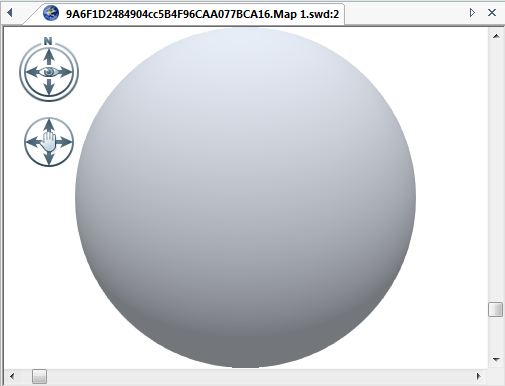
Default:
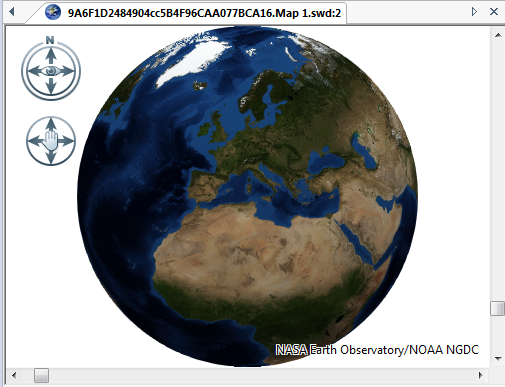
Nasa Black Marble:
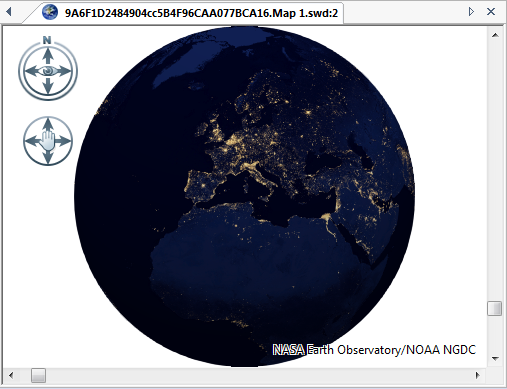
Nasa Blue Marble:
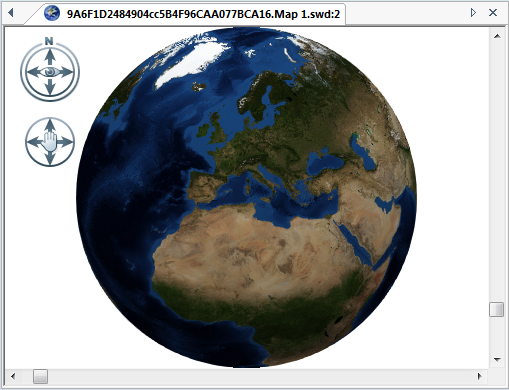
Nasa Green Marble:
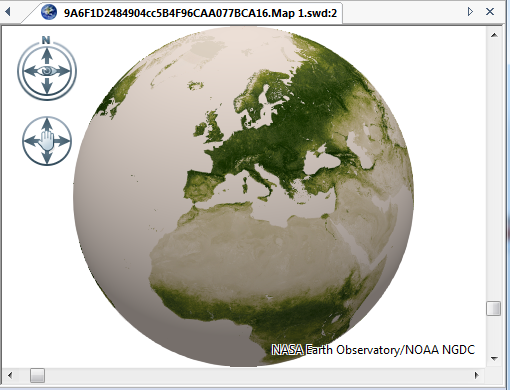
Natural Earth:
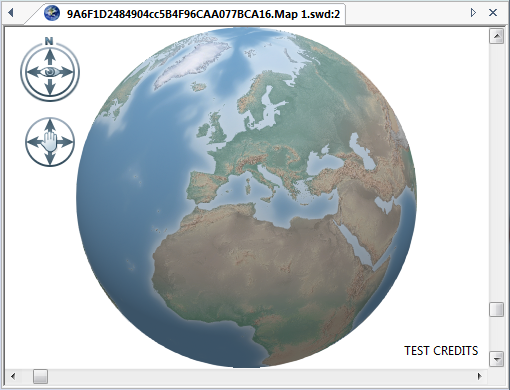
Geometry Quality
The slider control adjusts the quality of the 3D Geometry.
Send comments on this topic.
Click to return to www.cadcorp.com
© Copyright 2000-2017 Computer Aided Development Corporation Limited (Cadcorp).