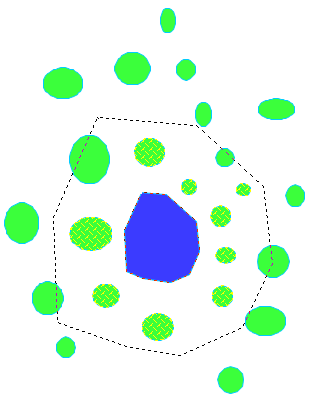(100).gif) Offset Fence
Offset Fence
Applicability:
- Cadcorp SIS Map Modeller
- Cadcorp SIS Map Editor
- Cadcorp SIS Map Manager
- Cadcorp SIS Map Express
- Cadcorp SIS ActiveX Modeller
- Cadcorp SIS ActiveX Manager
- Cadcorp SIS ActiveX Viewer
Ribbon Group:
Conditions for use
- Item Class: LineString / Polygon
- Minimum number selected: 1
- Minimum item status: Hittable
Associated commands:
Also see:
Description:
.gif) Offset Fence selects items that fully lie within a certain distance from a temporarily constructed LineString (which may be a multi-segment LineString item).
Offset Fence selects items that fully lie within a certain distance from a temporarily constructed LineString (which may be a multi-segment LineString item).
Note: The default behaviour for all the Fence commands is that all Items partially or completely within, or touched by, the fence boundary will be selected. If you wish to select only those items completely contained within the fence boundary hold down the Ctrl key while creating the fence. See Selecting graphics - Selecting groups of items with a selection box.
You will first be prompted to enter a distance within which to find items, a positive value will result in looking for items to the left of the line you will create when travelling along it, a negative value will look to the right. You can trace existing geometry similarly to the Trace mode of LineString [Create-Simple].
Example:
- Select
.gif) Offset Fence.
Offset Fence.
The Distance to offset by dialog will be displayed: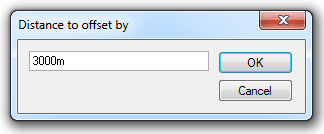
- Enter an offset, in this example 3000m. All items will be selected which fall within this distance of the fence you are about to draw.
A positive value generates an offset to the left of the fence you define, so only items to the left of the fence are selected. A negative value generates an offset to the right, and ensures that only items which fall within the offset distance to the right of the fence are selected. (Left and right are when looking along the original LineString item in the direction in which it was drawn.) - Click onto an existing piece of geometry, either a LineString or Polygon item, to start the fence.
In this example we will trace the blue Polygon in the centre of the green Polygons: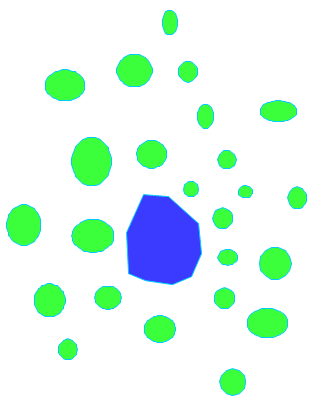
Click the first point followed by subsequent points on the path: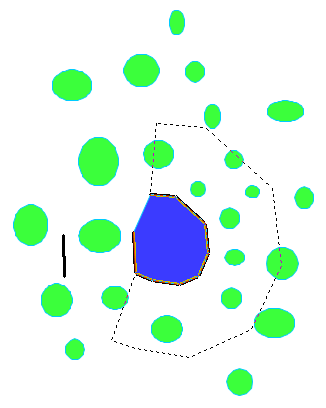
When clicking points you may use the following key combinations
Shift + snap
to draw to the snap point, even if it is not on the graphics (this is called jumping).
You will need to use this if you are not tracing existing graphics.
Ctrl + snap
to trace to the end of the LineString on which you snap, rather than to the snapped position.
Shift + Backspace
to go back to the last vertex point on the traced data, even if you jumped over it.
Press Enter to finish defining the path, or Ctrl + Enter to close by drawing to the first point snapped.
- Press Escape to quit the command.
Note: The colour of the fence can be changed if required by creating a *Drag pen. See Selecting Graphics - Drag pen colour for a description of this function.