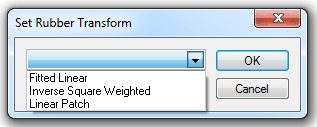Rubber Sheeting (Distorting raster maps)
Raster data can suffer from distortion if it originates from scanned paper or photographic data. SIS provides tools for correcting the distortion of raster maps using known survey or control points. This distortion operation is known as rubbersheeting since it is analogous to stretching a map drawn on a sheet of rubber to its correct geographical position.
Rubber-sheeting is used with raster data which has been overlaid using:
Rubbersheeting is not possible with linked datasets or index datasets unless they have been overlaid using one of the above methods, because original datasets cannot be edited, see Loading maps (and other data files).
Rubbersheeting is carried out in the following three stages:
- Stage 1 - create a rubbersheet transform
- Stage 2 - select a rubbersheeting method
- Stage 3 - use the rubbersheet to transform the bitmap
Stage 1: create a rubbersheet transform
Steps 1 to 7 describe the first stage of the process, creating a rubbersheet, which expresses the distortion required. It consists of a number of control points which are to be either anchored where they are, or moved to their correct location.
-
Select Displacement [Edit-Rubber Sheeting].
-
Snap a position either on or near the feature which is to be moved, or on a feature which is to be anchored in its current position.
-
Either:
- click on the new location if the feature is to be moved. A line with an arrow at one end is displayed, to indicate the displacement.
- press the Enter key if it is to be anchored at its current position.
-
Repeat steps 2 and 3 to create as many displacements as you want. A minimum of two is required, but to ensure the accuracy of the rubbersheet you should provide as many displacements as possible.
-
Press Esc to end the command.
- Ensure that the displacements are selected.
-
Select Create [Edit-Rubber Sheeting]. This creates a rubber sheet transform.
Stage 2 - select a rubbersheeting method
Steps 8 to 11 describe the second stage of the operation, selecting the rubbersheeting method.
-
Make sure the rubbersheet is selected.
-
If the rubbersheet is not correct, use Explode [Edit-Rubber Sheeting]. This changes it back to displacement points again. You can then edit the displacements or add further ones before re-creating the rubbersheet transform.
-
If the rubbersheet looks correct, select Set Transform [Edit-Rubber Sheeting].
-
In the Set Rubber Transform dialog, select the appropriate method.
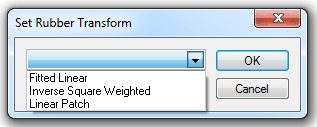
The options represent different algorithms which use displacement items in different ways. All algorithms are essentially two-dimensional transformations and operate in the XY plane.
If you understand how they work you can choose the best one for the circumstances, otherwise you can follow these guidelines:
Fitted Linear - only three of the displacement items are used, so if you have created and selected more than three, you will not be able to predict the results.
Its most appropriate uses are:
-
transforming one rectangle into another e.g. to place a pasted Metafile or bitmap
-
fitting a scanned bitmap onto existing data approximately
-
geocoding accurate third party vector data e.g. DXF
Inverse Square Weighted - all displacement items are used to transform every point, but the closer displacements have more effect on a particular point than the more distant ones. If a point is exactly on the start of a displacement, it will be transformed to the end of that displacement.
Points a long way away from all displacements will be moved by the average displacement. Therefore, if the average displacement is zero, the transformation will only have a local effect.
This method is most suited to fitting a scanned bitmap onto existing data accurately.
Linear Patch - all the start points of the displacements are triangulated. Only points which lie inside one of the triangles, or on its border, are transformed - other points are left where they are.
This method is most suited to fitting digitised vector data to known positions.
Stage 3 - use the rubbersheet to transform the bitmap
Steps 12 to 13 describe the last stage of the operation, transforming the raster image.
-
Select the raster image.
-
Select Apply [Edit-Rubber Sheeting].
SIS then distorts the raster graphics, extrapolating out beyond the rubbersheet control points.
This command creates raster images with square pixels, and with approximately as many output pixels as input pixels.
To save this image, use Export to File [File-Export]. You will be asked the width and height of the bitmap.
Top of page
Send comments on this topic.
Click to return to www.cadcorp.com
© Copyright 2000-2017 Computer Aided Development Corporation Limited (Cadcorp).