 Classification
Classification Classification
ClassificationLocation: Theme Types dialog > Style tab > Classification
Availability: Map Modeller, Map Editor, Map Manager, Map Express
The Classification theme is used to apply Pen, Brush and Symbol settings to Items, and optionally create labels, based on multiple expression tests.
Click on the Classification icon in the Style tab of the Theme Types dialog, see Add Theme [Home-Map], to display the Classification Theme Type dialog:
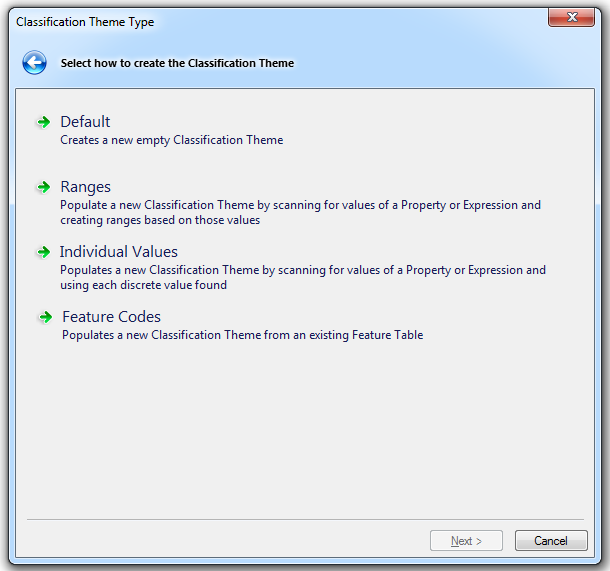
Default
Creates a new empty Classification Theme.
Ranges
Populates a new Classification Theme by scanning for values of a Property or Expression and creating ranges based on those values.
Individual Values
Populate a new Classification Theme by scanning for values of a Property or Expression and using each discrete value found.
Feature Codes
Populates a new Classification Theme from an existing Feature Table.
The next dialog to be displayed will depend on the selection chosen in the above dialog.

The Classifications dialog will be displayed:
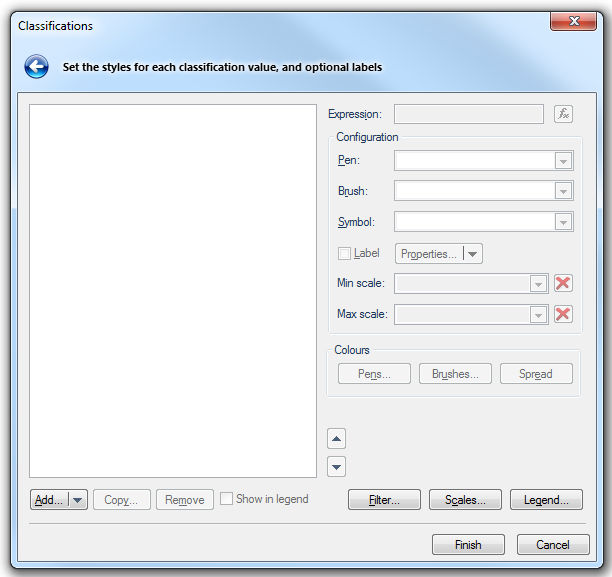
The first thing to do is to choose the Classification Values for the Classification theme:
Click the Add button (Add...), this will display the Expression Builder dialog, as shown below.
Note: The Add button has two selections. The Add... selection will allow you add a new expression, the other function, Add child... allows you to add a child expression to the selected classification value.
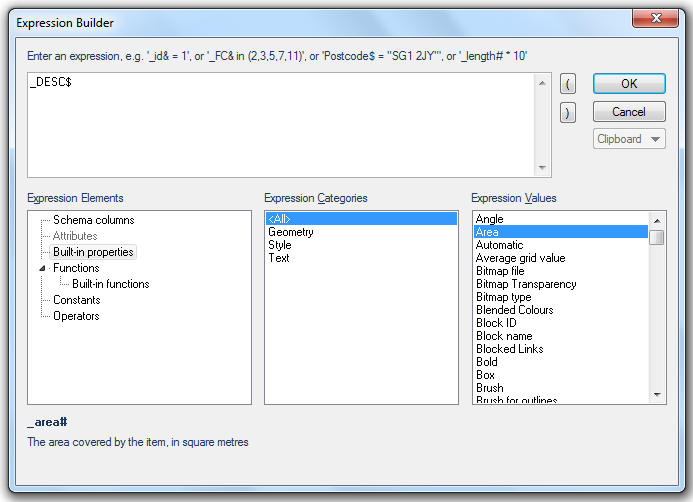
In the top pane of the Expression Builder dialog enter an expression to be evaluated for the Classification Values.
The expression components can be obtained from the Expression Categories and Expression Values panes and edited, using functions from the Expression Elements pane, to form an expression.
As an example consider a SIS Workspace Definition (SWD) that is to be themed to show causes of fires.
Display the Expression Builder dialog and enter cause$="Accidental":
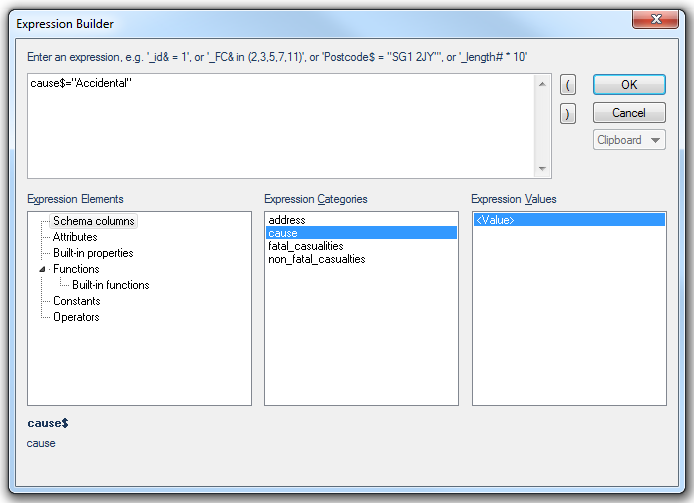
Repeat for:
cause$="Deliberate"
cause$="Malicious"
cause$="Not known"
In the Classifications dialog set the styles for each of the Classification Values:
.png)
The Map Window showing the Accidental, Deliberate, Malicious and Not known causes of fire.
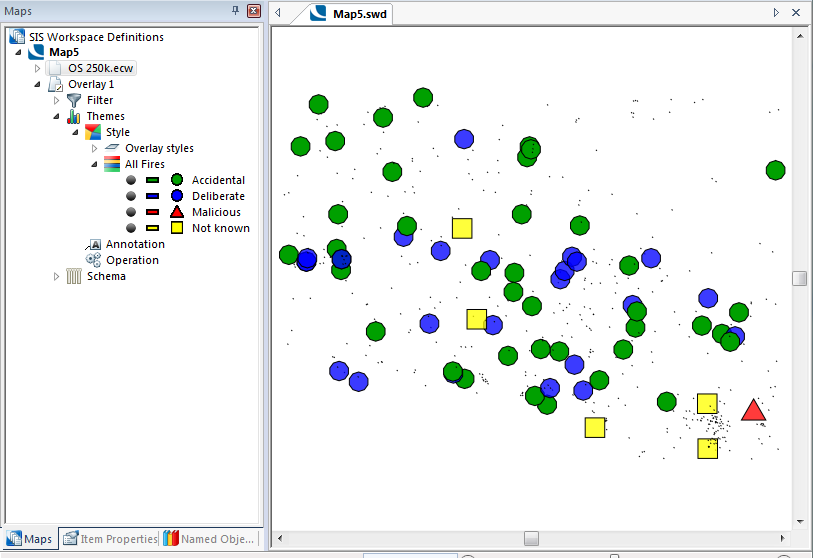
Label
Check the Label tickbox to create a label for each of the individual Classification Values. When the Label tickbox is checked the Properties button will become active. This process utilises the Labels Theme to create the labels. The following screen shows the labels for the Not known and Malicious causes:
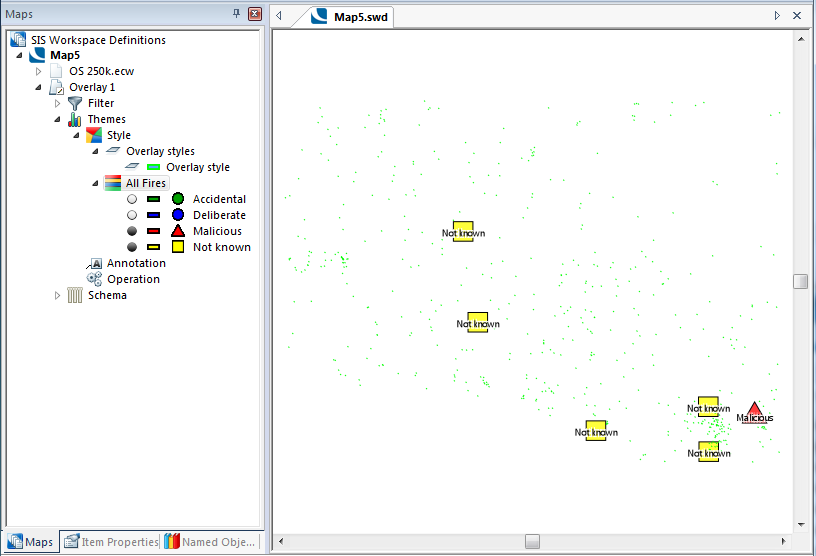

The procedure and dialogs used to create a Classification Theme - Ranges are the same as those used for the Ranges theme.

The procedure and dialogs used to create a Classification Theme - Individual Values are the same as those used for the Individual Values theme.

The Feature Tables dialog will be displayed:
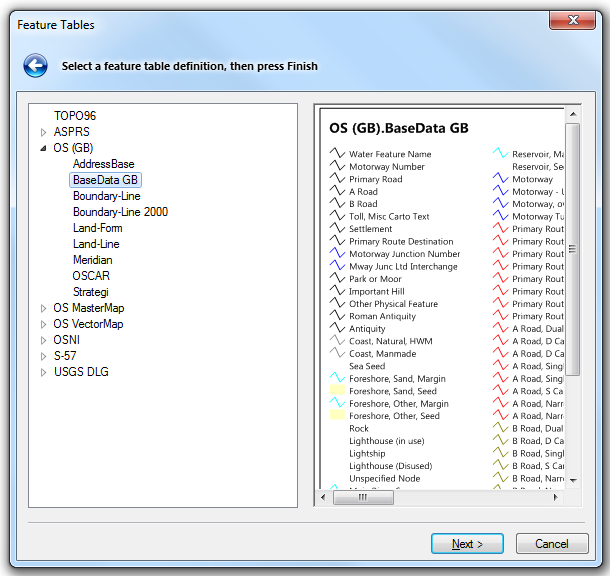
Select the Feature Table and click Next.
The Classifications dialog will be displayed:
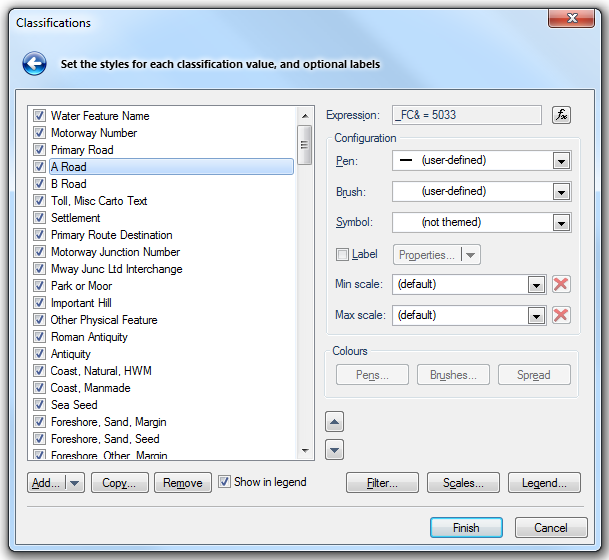
Select a Classification Value(s) and set the Configuration(s) if required.
Consider a map containing a number of areas of Population in the range 1000 to 8000.
Each area has an Attribute called Population, in this case the selected Polygon has a Population value of 1000 as can be seen in the Attributes tab of the Properties of Polygon dialog:
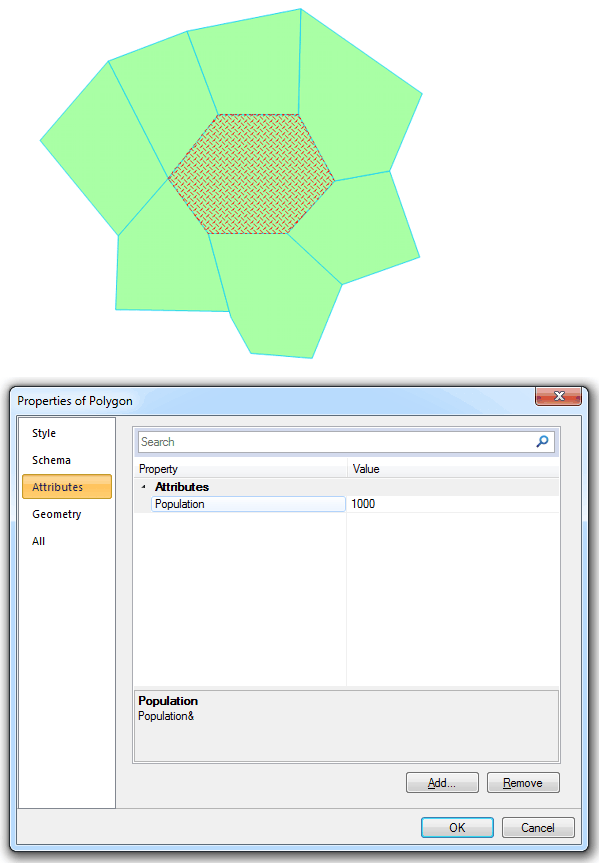
Now add all the population values to the Classifications dialog, click the Add button to add each value.
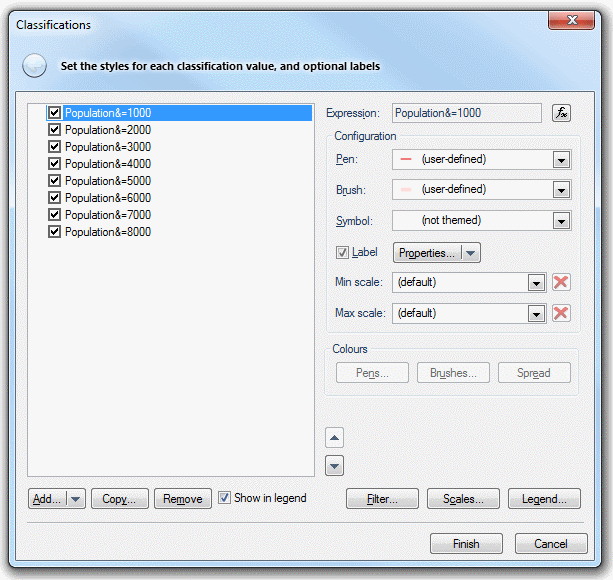
At this stage the Styles (Pen, Brush and Symbol) will all take the Overlay settings.
The Pen, Brush and Symbol styles for each of the Classification Values can now be set as required. This can be done individually or the Pens and Brushes can set by one of the methods described in the following Colours section.
Displaying non-themed items
In some circumstances you may want to theme all the remaining items that are not already themed. This can be achieved by entering true in the Expression box for the required value, for example, taking a World map:
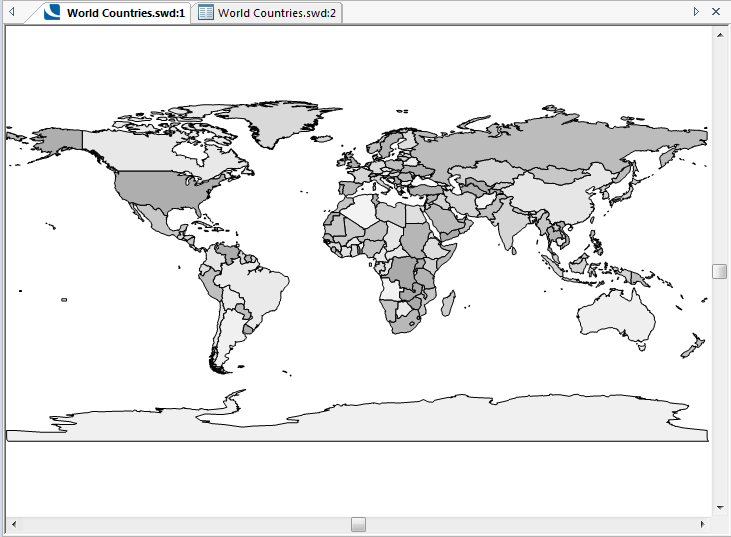
Add a Classification Theme, create Classification Values of Continents; Africa, Europe, North America and South America and set their Pen and Brush styles.
Create a final Classification Value, in this example, All other Continents, and enter true in the Expression Builder dialog:
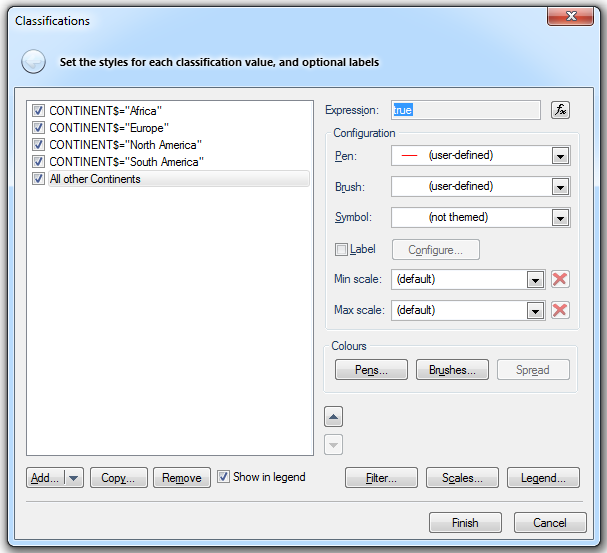
Note: Make sure the Classification Value with true is at the end of the Classification Values list or it will overlay the other values in the Map Window.
Click Finish.
The display will now be:
Colours
This section describes the Pens, Brushes and Spread buttons in the Colours section of the Classifications dialog.
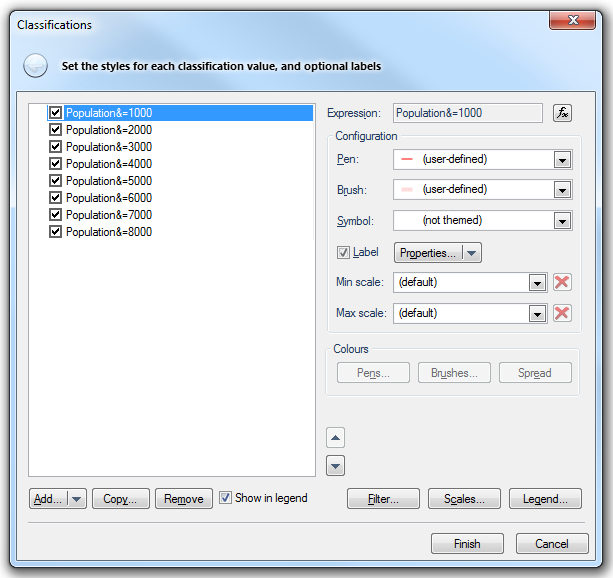
Pens/Brushes
Click Pens or Brushes to display the Pick Colours dialog:
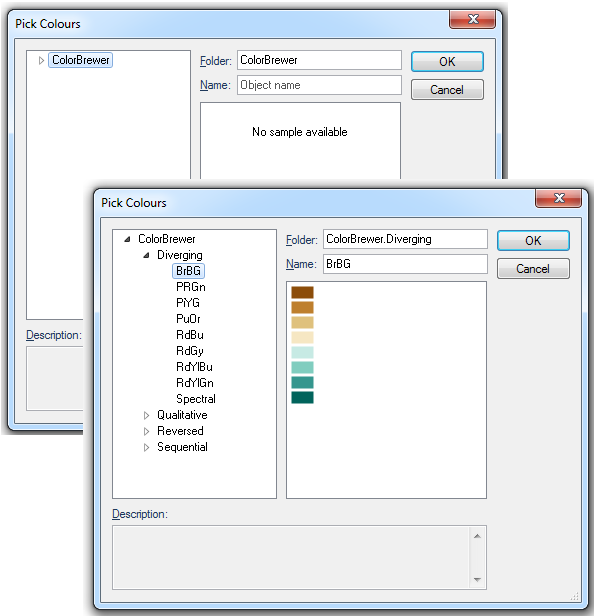
Select the colour scheme from the ColorBrewer range of meaningful color schemes for thematic maps, these are most usually used for choropleth maps. The number of colours displayed in each range in the Pick Colours dialog will correspond to the number of Classification Values.
ColorBrewer includes 36 basic schemes with different numbers of classes for over 250 possible versions. Each scheme has CMYK, RGB, Hex, Lab, and AV3 (HSV) specs for the colours.
Spread
Spread allows you to specify a colour range over selected values to your own requirement.
Select the first Classification Value to be used in the range and set the Pen/Brush to be used for that value:
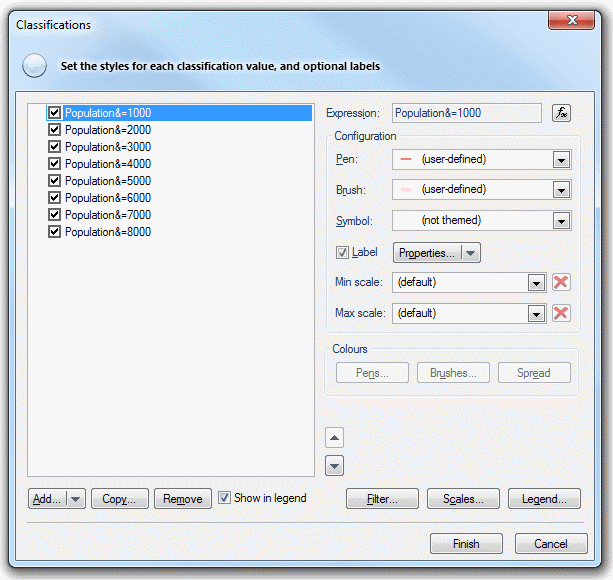
Select the last Classification Value to be used in the range and set the Pen/Brush to be used for that value:
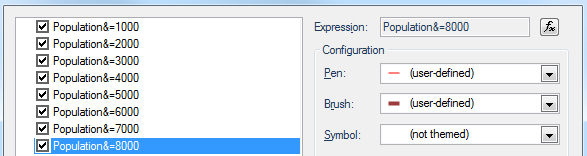
Select all Classification Values in the range and click Spread:
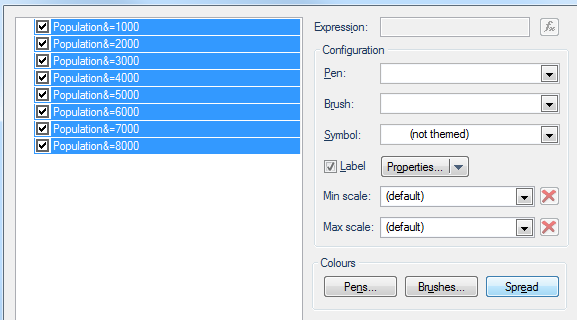
A range between the first and last Classification Values will be automatically assigned:
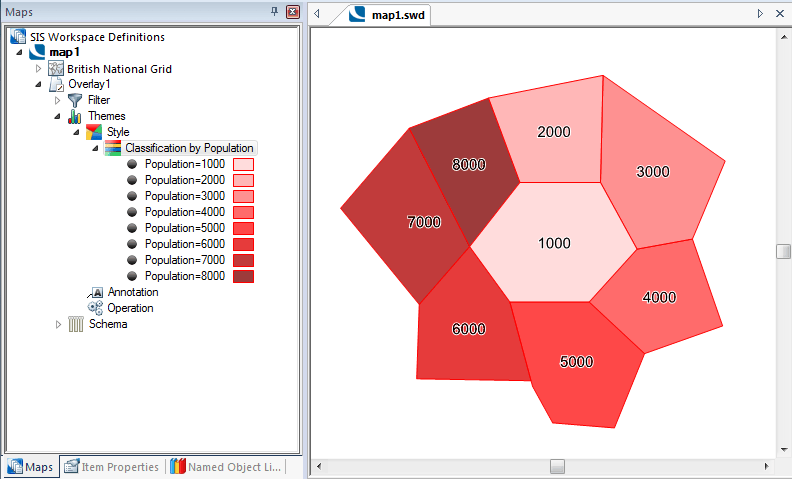
Labels
Enable
Check the Enable tickbox to create a label for the individual values in the Classification theme. When this tickbox is checked the Configure button will become active.
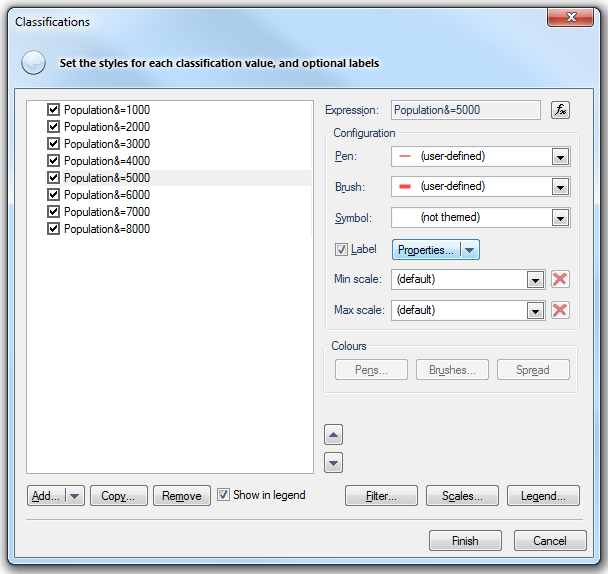
Select the value, in the left-hand pane, to be labelled and click Label > Properties.
The Label Styles dialog will be displayed:
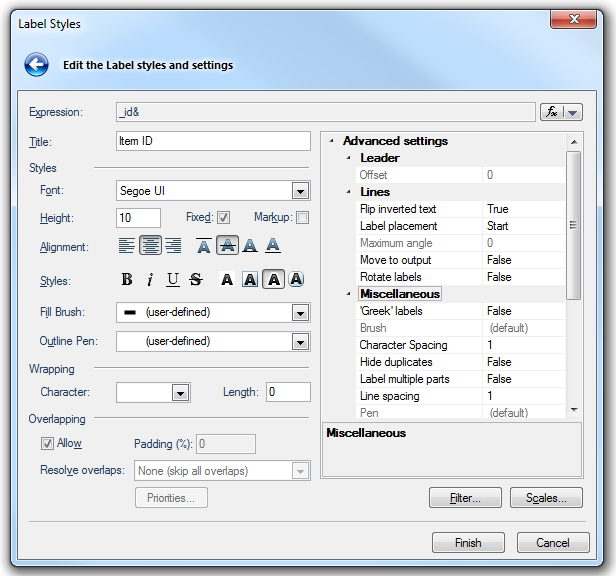
This is the same dialog as used for the Labels Theme.
Entries made for each of the Classification Values will be maintained for that value and can be opened for edit.
On completion click Finish.
Further examples of Population values:
Classification by Population greater than 4000:
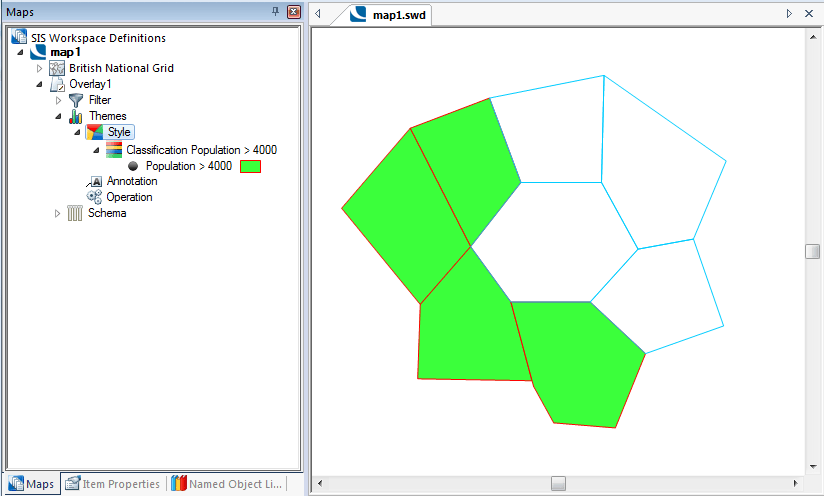
Classification by Population equal to 2000 and Population equal to 5000:
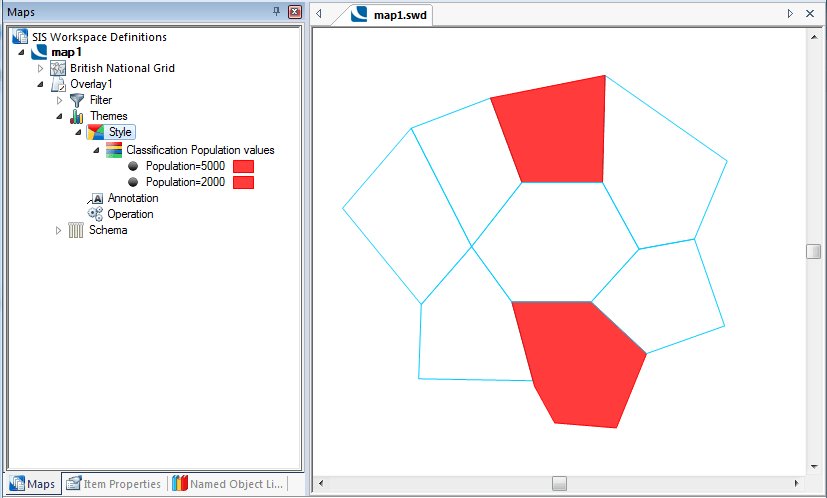

Click here for a description of the functions of these three buttons.
Click here for Classification Theme properties.
Send comments on this topic.
Click to return to www.cadcorp.com
© Copyright 2000-2017 Computer Aided Development Corporation Limited (Cadcorp).