Working with Polygon items
Note: Ensure you are familiar with the meanings of the image status options of editable, hittable, visible and invisible before proceeding with this topic, see Overlays Dialogs.
Notes on editing special types of Polygon items
Map Frames are Polygon items which can be edited using the same operations as other Polygon items. However, as they can have additional properties such as a key map, north point symbol, legend, etc., they also have additional editing possibilities. See Print Templates.
TopoPolygons are a special type of topologically structured Polygon (area) item which have knowledge of their spatial relationships.
Their boundaries are built of special topological LineString items (called Links and TopoLineStrings) and edited differently.
Note: See Editing a Network
You can select Polygon items by snapping onto their boundary outline or anywhere in their interior. See Selecting Graphics.
When selected, a Polygon item displays grab handles at its vertices: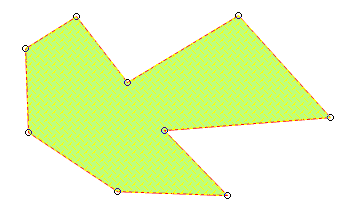
Move the polygon by clicking and dragging on the grab handle.
Change the outline of a polygon item by selecting a grab-handle and moving/deleting it (press Backspace).
Add additional vertices by holding the Ctrl key down and clicking on the Polygon’s edge.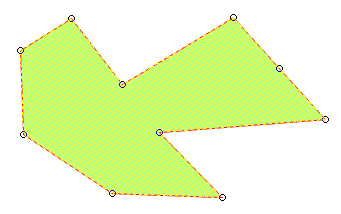
Note: See Editing LineString items.
The origin of a polygon item is its seed point.
 sets the seed point of the Polygon item. The seed point of a Polygon is used to place thematic bar chart and pie charts. It is also used for some geometrical tests.
sets the seed point of the Polygon item. The seed point of a Polygon is used to place thematic bar chart and pie charts. It is also used for some geometrical tests.
You can find out where a Polygon item's seed (or origin) is by checking its Properties (Home > Selection) to examine its origin location.
You can also type an "A" snapcode inside the Polygon to snap onto the seed position.
The Set Seed command can only be used with BDS and internal overlays. This is because it uses the _seedx#, _seedy# and _seedz# system properties which are not available with other overlays.
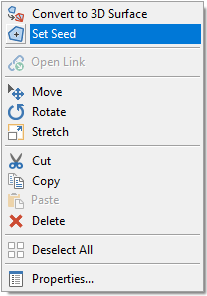
When you create a Polygon item, Cadcorp SIS Desktop will place the seed in a sensible default position. This will always be inside the Polygon, and will be at the centre of gravity if possible. Sometimes you may want to change the seed position - for example if a Polygon has disconnected islands, then you can choose which island to put the seed in.
The seed point of a Polygon is used to place Thematic Bar Charts, Pie Charts, and Labels Themes and is also used for some geometrical tests.
When you create a Polygon item, the seed is placed in a default position. This will always be inside the Polygon, and will be at its centre if possible. However, there are times when you may want to change the seed position.
- Select the Polygon item, then select its item command Set Seed, accessed from Set Seed or using the right-hand mouse button.
- Click at the required location for the seed.
Snip Inside and Snip Outside can be used to snip away portions of selected Polygon item(s) which fall inside or outside another Polygon item.
A simple Polygon item or Map Frame can be converted into a LineString item by selecting it, then using Unfill (Create > Edit).
In the case of a Map Frame, it causes the contents of the Map Frame to be removed, you may want to do this when creating a new print template. See Print Templates.
A Polygon item’s Clockwise property is determined by the direction in which it is drawn. You can change the Clockwise property by using Reverse.
Some GIS and CAD systems treat clockwise areas differently from anti-clockwise areas. In earlier versions of SIS, clockwise Polygon (area) items had negative values for their _area# property. This is no longer the case - all Polygons now have a positive area value.
A simple Polygon or MultiPolygon item can be converted into a TopoPolygon, using Geometry to Topology (Topology > Convert). The LineString items making up its boundary are converted into links.
Note: See Editing Topology.
You can create 3D surface items from Polygon items using Triangulate [Create-3D]. See 3D in Cadcorp SIS Desktop.
A Boolean operation typically uses the operators AND, OR, and NOT to construct a more complex condition or object from simpler criteria. Boolean operations have become part of spatial searching and editing in GIS software.
Boolean editing operations combine the selected geometry using the chosen Boolean method. Some methods produce multi-geometry items.
The new item takes on the properties and attributes of the dominant item, so the commands sometimes show a dialog for selecting which item should be dominant. This does not appear if a choice is not necessary (for instance, if all selected items have the same style, data and height).
The height of the new item is the height of the dominant item, or the height of the dominant item’s origin if the dominant item does not lie on a plane parallel to the XY plane.
Boolean operations on Polygon items are especially useful. They may be carried out on any combination of Polygon items, although there are some differences with Polygons and TINs.
TopoPolygons may be combined together using these commands, but they cannot be combined with other Polygon items.
TIN items are converted to simple Polygon items when using these commands.
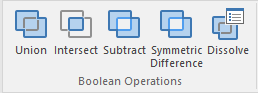
|
Command |
Description |
|
Replaces selected items with an item containing combined geometry. |
|
|
Replaces selected items with an item containing common geometry. |
|
|
Subtracts the geometry of the other selected items from one of the selected items. |
|
|
Replaces selected items with an item containing alternating geometry (Exclusive Or). |
|
|
Merges items based on Attribute values. |
Selecting a MultiPolygon
Clicking anywhere on a MultiPolygon item area selects the whole MultiPolygon item area. The Area property value indicates the total area of the MultiPolygon item.
Editing a MultiPolygon
To remove a single Polygon from a MultiPolygon:
- Select the MultiPolygon
- Click Remove Geometry and click on the Polygon to remove.
Alternatively use Decompose to convert the MultiPolygon back into its component Polygons.
Where you have a MultiPolygon created from overlapping Polygon items, the overlap would have been converted into a hole. If you later decompose a MultiPolygon with a hole, you do not get the original Polygon items back.
Instead you get these Polygon items minus the hole:
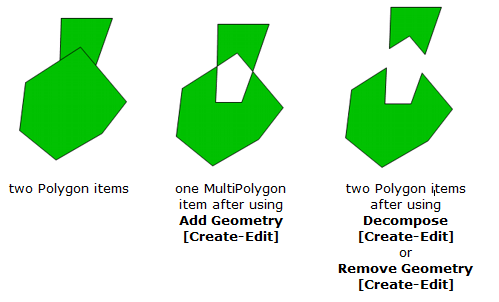
Measuring MultiPolygons
If you use Measure Area (Home > Measurement) on a MultiPolygon item or look at its Area property, you will find the area value reported is the total (of its area item components).
Where you have a MultiPolygon items with holes, the area of the holes is subtracted.
QZones are raster Polygon items and so editing is limited to Boolean edits and to changing the brush property.However, as the QZone does not replace the item from which it was created, the original item remains and another QZone can be created with the new parameters required.
Limits on editing QZones
QZones are raster items and therefore options for editing them are limited.
However as the QZone does not replace the item from which it was created, the original item remains and another QZone can be created with the new parameters required.
Creating grids from QZones
You can convert an existing QZone into a grid, using its local command Convert to Grid:
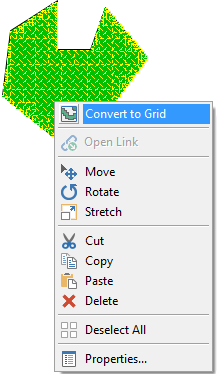
Note: See Grid Items
Resolution of QZones
The resolution of a QZone is the size of the smallest square of which it is composed.
When creating a QZone, you can decide the size of the smallest square (the Cell size option). Boolean operations (such as finding overlapping areas) are only as accurate as the reported resolution.
Other features of QZones
QZones are raster items but they have some of the usual Polygon item properties, such as brush.
QZones can be used in conjunction with most of the commands used with area items. Some examples are:
-
defining a Spatial Filter (Create > Miscellaneous > Spatial Filter).
- selecting other items using the Geometry tab of the Find dialog (Home > Selection > Find ).
If you rotate a QZone, its component squares are also rotated.
If the QZone is subsequently used for a procedure such as an Edit/Find, the system will need to temporarily align the squares of the rotated QZone to the projection in order to carry out the search. This may slow down the process.
QZones provide a faster way of querying data than area buffers but they are less accurate.